Что такое панель пользовательского поиска?
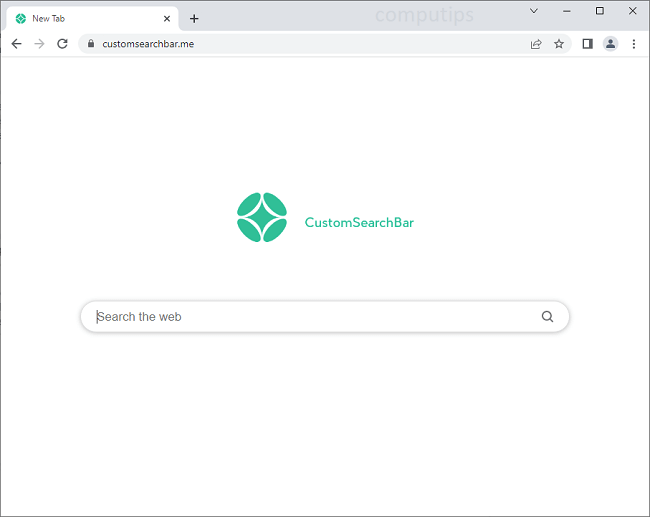
Custom Search Bar расширение для браузера, которое может появиться в браузере после того, как пользователь установит бесплатную или взломанную программу или запустит файл, загруженный из сомнительного источника. Панель пользовательского поиска изменяет поисковую систему по умолчанию в браузерах на customsearchbar.me и запрещает пользователям удалять этот сайт из настроек. Когда пользователи пытаются удалить панель пользовательского поиска, браузер сообщит им, что расширение установлено их администратором. Расширения браузера, которые изменяют поисковую систему и аналогичные настройки браузера против желаний пользователей, называются угонщиками браузера. Вы можете следовать этому пошаговому руководству, чтобы удалить угонщик панели пользовательского поиска с вашего ПК и восстановить свою любимую поисковую систему.
Как удалить панель пользовательского поиска:
- Удалить пользовательскую панель поиска автоматически
- Удалить мошеннические политики из редактора реестра
- Удалить панель пользовательского поиска из браузеров
- Удалить угонщик пользовательской панели поиска из программ и компонентов (необязательно)
- Как защитить свой компьютер от пользовательской панели поиска и других угонщиков браузера
Удалить пользовательскую панель поиска автоматически
Самый простой способ удалить угонщик панели пользовательского поиска — запустить программу защиты от вредоносных программ, способную обнаруживать угонщики браузера в целом и панель пользовательского поиска в частности. SpyHunter — это мощное решение для защиты от вредоносных программ, которое защищает вас от вредоносных программ, программ-шпионов, программ-вымогателей и других типов интернет-угроз. SpyHunter доступен для устройств Windows и macOS.
Другое программное обеспечение, которое может избавиться от Customsearchbar.me:
Нортон (Windows, macOS, iOS, Android) Ссылка может работать некорректно, если ваша страна в настоящее время находится под санкциями.
Malwarebytes (Windows)
Удалите мошеннические политики из редактора реестра:
Примечание: Будьте очень осторожны при изменении или удалении вещей в редакторе реестра, так как неправильные изменения могут повредить вашу операционную систему.
- Нажмите и удерживайте Логотип Windows кнопку на клавиатуре и коснитесь R для открытия Run окно.
- Тип regedit и нажмите Enter.
- В левой части Редактор реестра выберите HKEY_LOCAL_MACHINE \ SOFTWARE \ Policies \ Google \ Chrome папка (щелкните маленькие треугольники, чтобы получить доступ к вложенным папкам).
- Если вы также видите и Расширения внутри Chrome папка, удалить Расширения.
Удалить панель пользовательского поиска из браузеров:
Чтобы избавиться от панели пользовательского поиска, либо сбросьте настройки браузера, либо удалите панель пользовательского поиска (идентификатор: nniikbbaboifhfjjkjekiamnfpkdieng в Chrome) и любые другие подозрительные расширения из браузеров, а также установите новую вкладку и поставщика поиска по умолчанию.
Сбросить настройки Google Chrome:
Примечание: Это отключит ваши расширения и темы, очистит файлы cookie и данные сайта, а также изменит настройки контента, стартовую страницу, страницу новой вкладки и поисковую систему по умолчанию.
- Откройте новую вкладку.
- Скопируйте и вставьте в адресную строку: хром: // настройки / resetProfileSettings
- Нажмите Enter.
- В диалоговом окне нажмите Сброс.
Альтернативный способ избавиться от панели пользовательского поиска в Google Chrome:
- Нажмите кнопку меню с тремя точками
 в правом верхнем углу окна.
в правом верхнем углу окна. - Выберите Дополнительные инструменты ⇒ Расширения.
- Нажмите УДАЛИТЬ чтобы удалить расширение.
- Нажмите Удалить в диалоговом окне.
- Щелкните адресную строку правой кнопкой мыши и выберите Редактировать поисковые системы….
- Нажмите кнопку с тремя точками
 рядом с нужной поисковой системой и выберите Использовать по умолчанию.
рядом с нужной поисковой системой и выберите Использовать по умолчанию. - Нажмите кнопку с тремя точками
 рядом с поисковой системой угонщика и выберите Удалить из списка.
рядом с поисковой системой угонщика и выберите Удалить из списка. - Щелкните стрелку назад вверху страницы (рядом с Управление поисковыми движками).
- Под На старте выбор раздела Открыть новую вкладку.
- Прокрутите вверх. Под Внешний вид раздел включить Показать кнопку Главная установка.
- Очистите текстовое поле существующего адреса. Поставьте тот, который хотите, или выберите Страница новой вкладки.
- Закрыть Настройки меню.
Примечание: Если вы не можете получить доступ к Расширения страницу, щелкните в верхнем левом углу окна Chrome и откройте Диспетчер задач. Завершите процессы для любых запущенных незнакомых расширений. Затем перейдите в Расширения страницу и удалите эти расширения.
Кроме того, перейдите к % LocalAppData% \ Google \ Chrome \ User Data \ Default \ Extensions (просто скопируйте этот путь и вставьте в адресную строку Проводник Windows/Проводник). Удалите все папки внутри (это удалит все ваши установленные расширения) или поищите в Интернете имена папок, чтобы выяснить, какое расширение сравнивается с какой папкой, и удалите подозрительные.
Сбросить настройки Mozilla Firefox:
Примечание: Ваши расширения и темы, среди прочего, будут удалены.
- Нажмите кнопку меню
 .
. - Нажмите кнопку справки
 и Информация о поиске.
и Информация о поиске. - Нажмите Очистить Firefox ... в правом верхнем углу.
- В диалоговом окне нажмите Очистить Firefox.
Альтернативный способ удаления панели пользовательского поиска из Mozilla Firefox:
- Нажмите кнопку меню
 и Дополнения.
и Дополнения. - Перейдите на Расширения меню.
- Чтобы удалить надстройку, нажмите Удалить рядом с ним.
- Щелкните значок поиска в строке поиска и щелкните Изменить настройки поиска.
- В раскрывающемся меню выберите нужную поисковую систему.
- Выделите поисковую систему угонщика в таблице ниже и нажмите Удалить.
- Перейдите на Общие меню.
- Под Стартап щелчок по разделу Восстановить по умолчанию .
Примечание: Если расширение удалить невозможно, нажмите на ![]() =>
=> ![]() => Перезагрузить с отключенными надстройками…. В диалоговых окнах щелкните Restart => Начать в безопасном режиме. Повторите шаги 1-3. После завершения перезапустите Firefox в обычном режиме.
=> Перезагрузить с отключенными надстройками…. В диалоговых окнах щелкните Restart => Начать в безопасном режиме. Повторите шаги 1-3. После завершения перезапустите Firefox в обычном режиме.
Сбросить настройки Internet Explorer:
Примечание: Это приведет к удалению большей части ваших сохраненных данных браузера, включая расширения, пароли и большинство настроек браузера.
- Нажмите Инструменты кнопка
 в правом верхнем углу.
в правом верхнем углу. - Выберите Свойства браузера.
- Перейдите на Фильтр меню.
- Нажмите Сброс… .
- Поставить галочку Удалить личные настройки флажок.
- Нажмите Сброс.
Альтернативный способ избавиться от панели пользовательского поиска в Internet Explorer:
- Нажмите Инструменты кнопка
 в правом верхнем углу.
в правом верхнем углу. - Выберите Управление надстройками.
- В раскрывающемся меню под Показать: выберите Все дополнения.
- Чтобы удалить надстройку, дважды щелкните ее; в новом окне нажмите Удалить.
- Перейдите на Поиск поставщиков меню.
- Щелкните правой кнопкой мыши нужную поисковую систему и выберите Установить по умолчанию.
- Щелкните правой кнопкой мыши поисковую систему угонщика и выберите Удалить.
- Нажмите Закрыть.
- Нажмите Инструменты кнопка
 .
. - Выберите Свойства браузера.
- Под Главная страница щелчок по разделу Использовать новую вкладку или введите нужный URL.
- Нажмите OK.
Сбросить настройки Opera:
Примечание: Это удалит все сохраненные данные, включая закладки и пароли, и вернет браузер в свежеустановленное состояние.
- Выход Opera браузер.
- Откройте Проводник.
- Перейдите на C: \ Users \ имя пользователя \ AppData \ Roaming \ Opera \ Opera, Где username это имя вашей учетной записи Windows.
- Найти и удалить Operapref.ini .
Альтернативный способ удаления панели пользовательского поиска в Opera:
- Нажмите Ctrl +Shift + E ключи для открытия менеджера расширений.
- Чтобы удалить надстройку, нажмите на x рядом с ним.
- Нажмите OK когда его попросят подтвердить.
- Щелкните в верхнем левом углу, выберите Настройки.
- В Поиск выберите одну из поисковых систем из списка.
- В На старте выбор раздела Открыть стартовую страницу.
- Нажмите OK.
Удалить панель пользовательского поиска из Safari:
- В верхнем меню выберите Safari => Настройки.
- Выберите Расширения меню.
- Выберите расширение, которое хотите удалить, и нажмите Удалить рядом с ним.
- Перейдите на Общие меню.
- Выберите, что вы хотите, чтобы Safari открывал при запуске, новых окнах, новых вкладках и домашней странице.
- Перейдите на Поиск меню.
- Выберите нужную поисковую систему.
Удалить угонщик пользовательской панели поиска из программ и компонентов (необязательно):
Перейдите на Программы и компоненты, удалите подозрительные программы, программы, которые вы не устанавливали, или программы, которые вы установили непосредственно перед появлением панели пользовательского поиска на вашем компьютере. Если вы не уверены, безопасна ли программа, поищите ответ в Интернете.
Windows 11:
- Нажмите Windows ключа и I («I») на клавиатуре. В Настройки откроется окно.
- На левой панели выберите Apps.
- На правой панели нажмите на Приложения и возможности.
- Найдите программу, которую хотите удалить.
- Нажмите кнопку с тремя точками рядом с программой и нажмите Удалить.
- Нажмите Удалить.
Windows 10:
- Нажмите и удерживайте Windows ключ
 и нажмите X .
и нажмите X . - Выберите Приложения и возможности из меню.
- Необязательно: нажмите на Сортировать по: над списком программ и выберите Дата установки.
- Выберите программу, которую хотите удалить.
- Нажмите Удалить.
Windows 8/Windows 8.1:
- Нажмите и удерживайте Windows ключ
 и нажмите X .
и нажмите X . - Выберите Программы и компоненты из меню.
- Необязательно: нажмите на Установлен на над столбцом дат, чтобы отсортировать список по дате.
- Выберите программу, которую хотите удалить.
- Нажмите Удалить.
Windows 7:
- Нажмите на Start в левом нижнем углу экрана.
- В меню Пуск выберите Панель управления.
- Найти и выбрать Программы и компоненты or Удаление программ.
- Необязательно: нажмите на Установлен на над списком программ, чтобы отсортировать его по дате.
- Щелкните программу, которую хотите удалить.
- Нажмите Удалить.
Mac OS:
- В верхнем меню нажмите на Go => Приложения.
- Перетащите ненужное приложение в Корзину есть.
- Щелкните правой кнопкой мыши по значку Корзину и Очистить корзину.
Android-:
- Откройте Настройки.
- Выберите Apps => Apps.
- В списке выберите приложение, которое хотите удалить.
- Нажмите Принудительно остановить если кнопка включена.
- Нажмите Удалить , а затем OK во всплывающем окне подтверждения.
Как защитить свой компьютер от вируса панели пользовательского поиска и других угонщиков браузера:
- Получите мощное антивирусное программное обеспечение, способное обнаруживать и устранять ПНП. Было бы неплохо иметь несколько сканеров по запросу.
- Оставьте брандмауэр Windows включенным или приобретите сторонний.
- Обновляйте свою ОС, браузеры и утилиты безопасности. Создатели вредоносных программ все время находят новые уязвимости браузеров и ОС, которыми они могут воспользоваться. Разработчики программного обеспечения, в свою очередь, выпускают исправления и обновления, чтобы избавиться от известных уязвимостей и снизить вероятность проникновения вредоносных программ. Базы сигнатур антивирусной программы обновляются каждый день и даже чаще, чтобы включать новые сигнатуры вирусов.
- Загрузите и используйте uBlock Origin, Adblock, Adblock Plus или одно из аналогичных надежных расширений для блокировки сторонней рекламы на веб-сайтах.
- Не нажимайте просто на любую ссылку, которую видите во время просмотра веб-страниц. Это особенно относится к ссылкам в комментариях, на форумах или в мессенджерах. Часто это спам-ссылки. Иногда они используются для увеличения посещаемости веб-сайтов, но довольно часто они приводят вас на страницы, которые попытаются выполнить вредоносный код и заразить ваш компьютер.
- Не скачивайте программы с непроверенных сайтов. Вы можете легко скачать троян (вредоносное ПО, которое прикидывается полезным приложением); или вместе с приложением могут быть установлены некоторые нежелательные программы.
- При установке бесплатного или условно-бесплатного программного обеспечения будьте благоразумны и не торопитесь с процессом. Выберите выборочный или расширенный режим установки, найдите флажки, в которых запрашивается ваше разрешение на установку сторонних приложений, и снимите их, прочтите лицензионное соглашение с конечным пользователем, чтобы убедиться, что больше ничего не будет установлено. Конечно, вы можете делать исключения для приложений, которые знаете и которым доверяете. Если отказаться от установки нежелательных программ невозможно, мы советуем вам полностью отменить установку.
 в правом верхнем углу окна.
в правом верхнем углу окна.
я не могу удалить его, хотя я зашел в реестр и удалил его, я перешел в безопасный режим после того, как выполнил полное сканирование Microsoft Defender и автономное сканирование, я сбросил настройки браузера, и это не сработало. Я просканировал его с помощью вредоносных программ Fox и вредоносных байтов, и вредоносные программы Fox поместили их в карантин, но не удалили полностью, поэтому каждый раз, когда я выключаю свой компьютер, они возвращаются, и это так раздражает, поскольку они могут отслеживать мои данные и все, что я печатаю.
переустанавливать окна