Что такое Mac Mechanic?
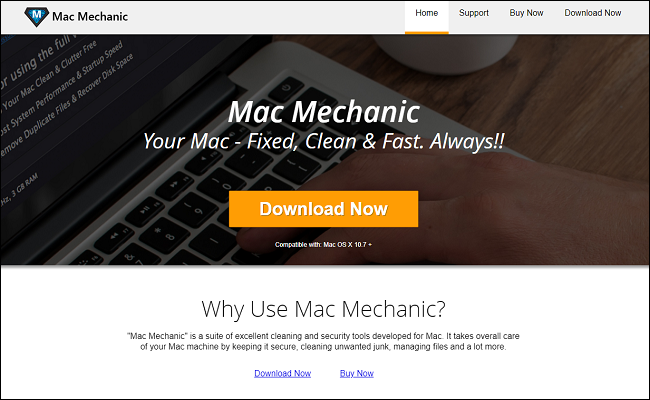
Mac Mechanic может появиться на вашем компьютере после того, как вы установите бесплатное приложение или загрузите поддельное обновление программного обеспечения. После установки Mac Mechanic будет всплывать каждый раз, когда вы входите в систему, и сообщать вам, что с вашим MacBook есть масса проблем, которые необходимо решить. И, конечно же, использование Mac Mechanic для ремонта потребует сначала покупки ключа активации. Если у вас есть всплывающие окна Mac Mechanic на вашем Mac и вы хотите от них избавиться, это пошаговое руководство поможет вам в этом.
Как удалить Mac Mechanic:
- Автоматическое удаление Mac Mechanic
- Запустите Mac в безопасном режиме
- Удалить приложение Mac Mechanic
- Удалить файлы, связанные с Mac Mechanic
- Удалите Mac Mechanic из приложений, которые открываются при входе в систему
- Как защитить свой компьютер от Mac-механика и других нежелательных явлений
Автоматическое удаление Mac Mechanic
Чтобы быстро и легко избавиться от Mac Mechanic, вы можете запустить сканирование с помощью Нортон; это отличный антивирус, который может удалить Mac Mechanic с вашего Mac.
Некоторые альтернативы:
CleanMyMac X
Spyhunter (macOS и Windows)
Запустите Mac в безопасном режиме
- Запустите или перезапустите Mac.
- Сразу нажмите и удерживайте Shift .
- Release Shift после появления экрана входа в систему.
- Авторизоваться.
Удалить приложение Mac Mechanic
Перейдите на Приложения папку и удалите Mac Mechanic и другие новые и подозрительные приложения.
- В верхнем меню выберите Go => Приложения.
- Перетащите ненужное приложение в Корзину есть.
- Щелкните правой кнопкой мыши по значку Корзину и Очистить корзину.
Удалить файлы, связанные с Mac Mechanic
Используя Finder, найдите и удалите следующие файлы и папки.
- ~ Библиотека / Поддержка приложений / Mac Mechanic
- ~ Библиотека / Поддержка приложений / mmc
Удалите Mac Mechanic из приложений, которые открываются при входе в систему
- Откройте Системные настройки => Пользователи и группы.
- Выберите Текущий пользователь.
- Нажмите на Параметры входа.
- Найти и удалить Mac Механик.
Как защитить свой Mac от Mac-механика и других нежелательных явлений:
- Получите мощное антивирусное программное обеспечение, способное обнаруживать и устранять ПНП. Было бы неплохо иметь несколько сканеров по запросу.
- Своевременно обновляйте свою ОС, браузеры и программное обеспечение безопасности. Создатели вредоносных программ все время находят новые уязвимости браузеров и ОС, которыми они могут воспользоваться. Разработчики программного обеспечения, в свою очередь, выпускают исправления и обновления, чтобы избавиться от известных уязвимостей и снизить вероятность проникновения вредоносных программ. Базы сигнатур антивирусной программы обновляются каждый день и даже чаще, чтобы включать новые сигнатуры вирусов.
- Загрузите и используйте uBlock Origin, Adblock, Adblock Plus или одно из аналогичных надежных расширений для блокировки сторонней рекламы на веб-сайтах.
- Не скачивайте программы с непроверенных сайтов. Вы можете легко скачать троян (вредоносное ПО, которое прикидывается полезным приложением); или вместе с приложением могут быть установлены некоторые нежелательные программы.
- При установке бесплатного или условно-бесплатного программного обеспечения будьте благоразумны и не торопитесь с процессом. Выберите выборочный или расширенный режим установки, найдите флажки, в которых запрашивается ваше разрешение на установку сторонних приложений, и снимите их, прочтите лицензионное соглашение с конечным пользователем, чтобы убедиться, что больше ничего не будет установлено. Конечно, вы можете делать исключения для приложений, которые знаете и которым доверяете. Если отказаться от установки нежелательных программ невозможно, мы советуем вам полностью отменить установку.