Что такое безопасная панель поиска?
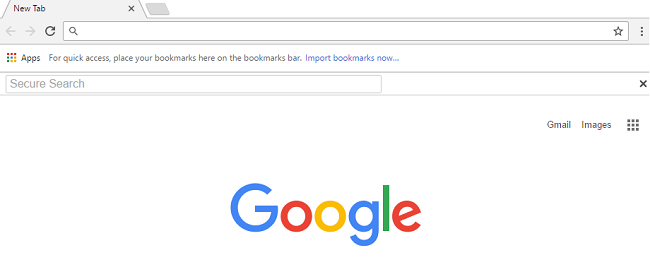
Строка поиска со словами «Защищенный поиск» может появиться на начальной странице вашего браузера по умолчанию и перенаправить ваш поиск на случайные поисковые сайты (например, сначала на securesurf.biz, а затем на www.plusnetwork.com, или на secure- finder.com, затем на nova.rambler.ru и т. д.).
Как удалить безопасный поиск
На момент написания этой статьи безопасный поиск был недавней угрозой, и антивирусные и антивирусные программы еще не включили ее в свои базы данных. Если к тому времени, когда вы это читаете, это все еще так, я предлагаю вам продолжать сканировать свой компьютер каждый день с помощью различных средств защиты от вредоносных программ (обновляйте базы данных сигнатур перед каждым сканированием для программ, которые не делают это автоматически); рано или поздно они смогут обнаружить и удалить Secure Search. Кроме того, большинство антивирусных программ и программ защиты от вредоносных программ предлагают техническую поддержку пользователям своих платных продуктов (некоторые делают это и для бесплатных пользователей), с которой можно связаться, если их продукт не может избавиться от вредоносных программ.
SpyHunter — это мощное решение для защиты от вредоносных программ, которое защищает вас от вредоносных программ, шпионских программ, программ-вымогателей и других типов интернет-угроз. SpyHunter доступен для устройств Windows и macOS.
Другие средства защиты от вредоносных программ, которые эффективны против потенциально нежелательных программ:
Нортон (Windows, macOS, iOS, Android) Ссылка может работать некорректно, если ваша страна в настоящее время находится под санкциями.
Нортон (Windows, macOS, iOS, Android) Ссылка может работать некорректно, если ваша страна в настоящее время находится под санкциями.
AdwCleaner
Malwarebytes (Windows)
Вы также можете попробовать удалить Secure Search вручную.
Удалите безопасный поиск из программ и компонентов:
Перейдите на Программы и компоненты, удалите все подозрительные программы, программы, которые вы не помните, или программы, которые вы установили непосредственно перед тем, как панель инструментов безопасного поиска впервые появилась в ваших браузерах. Если вы не уверены, что программа безопасна, поищите ответ в Интернете.
Windows XP:
- Нажмите Start.
- В меню Пуск выберите Настройки => Панель управления.
- Найдите и нажмите на Установка и удаление программ.
- Щелкните программу.
- Нажмите Удалить.
Windows Vista:
- Нажмите Start.
- В меню Пуск выберите Панель управления.
- Найдите и нажмите на Удаление программ.
- Щелкните программу.
- Нажмите Удалить.
Windows 7:
- Нажмите Start.
- В меню Пуск выберите Панель управления.
- Найти и выбрать Программы и компоненты or Удаление программ.
- Щелкните программу.
- Нажмите Удалить.
Windows 8/Windows 8.1:
- Нажмите и удерживайте Windows ключ
 и нажмите X .
и нажмите X . - Выберите Программы и компоненты из меню.
- Щелкните программу.
- Нажмите Удалить.
Windows 10:
- Нажмите и удерживайте Windows ключ
 и нажмите X .
и нажмите X . - Выберите Программы и компоненты из меню.
- Щелкните программу.
- Нажмите Удалить.
Удалите безопасный поиск из браузеров:
Чтобы избавиться от Secure Search, удалите Secure Search и любые подозрительные расширения из браузеров. Если проблема не исчезнет, сбросьте настройки браузера.
Удалите расширение Secure Finder из Google Chrome:
- Нажмите кнопку меню с тремя точками
 (три бара
(три бара  в старых версиях Chrome).
в старых версиях Chrome). - Выберите Дополнительные инструменты ⇒ Расширения.
- Чтобы удалить расширение, щелкните корзину справа от него.
- Нажмите Удалить в диалоговом окне.
Сбросить настройки Google Chrome:
Примечание: Это отключит ваши расширения и темы, очистит файлы cookie и данные сайта, а также изменит настройки контента, стартовую страницу, страницу новой вкладки и поисковую систему по умолчанию.
- Откройте новую вкладку.
- Скопируйте и вставьте в адресную строку: хром: // настройки / resetProfileSettings
- Нажмите Enter.
- В диалоговом окне нажмите Сброс.
Удалите расширение Secure Finder из Mozilla Firefox:
- Нажмите кнопку меню
 и Дополнения.
и Дополнения. - Перейдите на Расширения меню.
- Чтобы удалить надстройку, нажмите Удалить рядом с ним.
Примечание. Если расширение удалить невозможно, нажмите =>
=>  => Перезагрузить с отключенными надстройками…. В диалоговых окнах нажмите Restart => Начать в безопасном режиме. После завершения перезапустите Firefox в обычном режиме.
=> Перезагрузить с отключенными надстройками…. В диалоговых окнах нажмите Restart => Начать в безопасном режиме. После завершения перезапустите Firefox в обычном режиме.
Сбросить настройки Mozilla Firefox:
Примечание: Ваши дополнения, темы, добавленные поисковые системы и история загрузок, среди прочего, будут удалены.
- Нажмите кнопку меню
 .
. - Нажмите кнопку справки
 и Информация о поиске.
и Информация о поиске. - Нажмите Очистить Firefox ... в правом верхнем углу.
- В диалоговом окне нажмите Очистить Firefox.
Удалите надстройку Secure Finder из Internet Explorer:
- Нажмите Инструменты кнопка
 в правом верхнем углу.
в правом верхнем углу. - Выберите Управление надстройками.
- В раскрывающемся меню под Показать: выберите Все дополнения.
- Чтобы удалить надстройку, дважды щелкните по нему, в новом окне щелкните Удалить.
Сбросить настройки Internet Explorer:
Примечание: Это приведет к удалению большей части ваших сохраненных данных браузера, включая расширения, пароли и большинство настроек браузера.
- Нажмите Инструменты кнопка
 в правом верхнем углу.
в правом верхнем углу. - Выберите Свойства браузера.
- Перейдите на Фильтр меню.
- Нажмите Сброс… .
- Поставить галочку Удалить личные настройки флажок.
- Нажмите Сброс.
Удалите расширение Secure Finder из Opera:
- Нажмите Ctrl +Shift + E ключи для открытия менеджера расширений.
- Чтобы удалить расширение, нажмите на x рядом с ним.
- Нажмите OK когда его попросят подтвердить.
Сбросить настройки Opera:
Примечание: Это удалит все сохраненные данные, включая закладки и пароли, и вернет браузер в свежеустановленное состояние.
- Выход Opera браузер.
- Откройте Проводник.
- Перейдите на C: \ Users \ имя пользователя \ AppData \ Roaming \ Opera \ Opera, Где username это имя вашей учетной записи Windows.
- Найти и удалить Operapref.ini .
Изменить настройки прокси:
Google Chrome
- Нажмите кнопку меню
 в правом верхнем углу.
в правом верхнем углу. - Нажмите Настройки.
- Выделите борром и щелкните Показать расширенные настройки….
- Под Cеть щелчок по разделу Изменить настройки прокси….
- Под Настройки локальной сети (LAN) щелчок по разделу Настройка сети.
- Удалите галочку с Использовать прокси-сервер для локальных подключений флажок.
- Нажмите OK.
Mozilla Firefox
- Нажмите кнопку меню
 в правом верхнем углу.
в правом верхнем углу. - Нажмите Опции.
- Выберите Фильтр меню.
- Перейдите на Cеть под-вкладка.
- Под Коммутация щелчок по разделу Настройки.
- Выберите Нет прокси.
- Нажмите OK.
Internet Explorer
- Нажмите на Инструменты кнопка
 в правом верхнем углу.
в правом верхнем углу. - Выберите Свойства браузера.
- Перейдите на Коммутация меню.
- Под Настройки локальной сети (LAN) щелчок по разделу Настройка сети.
- Удалите галочку с Использовать прокси-сервер для локальных подключений флажок.
- Нажмите OK.
Opera
- Щелкните в верхнем левом углу.
- Выберите Настройки => Настройки.
- Перейдите на Фильтр меню.
- Нажмите Прокси-серверы….
- Выберите Использовать автоматическую настройку прокси.
- Нажмите OK.
Как защитить свой компьютер от безопасного поиска и другого рекламного ПО:
- Получите мощное антивирусное программное обеспечение, способное обнаруживать и устранять ПНП. Было бы неплохо иметь несколько сканеров по запросу.
- Оставьте брандмауэр Windows включенным или приобретите сторонний.
- Обновляйте свою ОС, браузеры и утилиты безопасности. Создатели вредоносных программ все время находят новые уязвимости браузеров и ОС, которыми они могут воспользоваться. Разработчики программного обеспечения, в свою очередь, выпускают исправления и обновления, чтобы избавиться от известных уязвимостей и снизить вероятность проникновения вредоносных программ. Базы сигнатур антивирусной программы обновляются каждый день и даже чаще, чтобы включать новые сигнатуры вирусов.
- Отрегулируйте настройки вашего браузера, чтобы блокировать всплывающие окна и загружать плагины только при нажатии.
- Загрузите и используйте Adblock, Adblock Plus, uBlock или одно из аналогичных надежных расширений для блокировки сторонней рекламы на веб-сайтах.
- Не нажимайте просто на любую ссылку, которую видите во время просмотра веб-страниц. Это особенно относится к ссылкам в комментариях, на форумах или в мессенджерах. Часто это спам-ссылки. Иногда они используются для увеличения посещаемости веб-сайтов, но достаточно часто они приводят вас на страницы, которые будут пытаться выполнить вредоносный код и заразить ваш компьютер. Ссылки от ваших друзей тоже подозрительны: человек, который делится милым видео, может не знать, что страница содержит угрожающий сценарий.
- Не скачивайте программы с непроверенных сайтов. Вы можете легко скачать троян (вредоносное ПО, которое прикидывается полезным приложением); или вместе с приложением могут быть установлены некоторые нежелательные программы.
- При установке бесплатного или условно-бесплатного программного обеспечения будьте благоразумны и не торопитесь с процессом. Выберите выборочный или расширенный режим установки, найдите флажки, в которых запрашивается ваше разрешение на установку сторонних приложений, и снимите их, прочтите лицензионное соглашение с конечным пользователем, чтобы убедиться, что больше ничего не будет установлено. Конечно, вы можете делать исключения для приложений, которые знаете и которым доверяете. Если отказаться от установки нежелательных программ невозможно, мы советуем вам полностью отменить установку.
 (три бара
(три бара
Единственная программа, которая, похоже, сработала, - это ZHPcleaner. Кроме того, необходимо изменить настройки локальной сети, чтобы обеспечить автоматическое обнаружение.