Что такое программа-вымогатель Zenis
Zenis шифрует файлы на зараженном компьютере, переименовывая их в Zenis- [2 случайных символа]. [12 случайных символов], и оставляет записки о выкупе (Zenis-Instructions.html) в папках с зашифрованными файлами. Программа-вымогатель Zenis была проанализирована исследователями безопасности, и Майкл Гиллеспи (@ demonslay335 в Twitter) обнаружил уязвимость в программе-вымогателе, которая позволяет расшифровывать файлы. Об этой уязвимости не сообщается публично, чтобы разработчики программ-вымогателей не узнали и не исправили ее. Пользователи, желающие бесплатно расшифровать свои файлы, могут связаться с Майклом Гиллеспи (однако это будет не быстро: жертв много, а сама расшифровка требует много времени). Вполне возможно, что разработчики Zenis найдут слабое место и в будущем выпустят новую, более безопасную версию программы-вымогателя; в этом случае вы можете использовать это руководство, чтобы попробовать восстановить ваши файлы другими методами.
Как удалить программу-вымогатель Zenis
Если у вас есть рабочие резервные копии зашифрованных файлов или вы не собираетесь пытаться восстановить потерянные файлы, просканируйте свой компьютер с помощью одной или нескольких антивирусных и антивирусных программ или полностью переустановите операционную систему.
SpyHunter — это мощное решение для защиты от вредоносных программ, которое защищает вас от вредоносных программ, шпионских программ, программ-вымогателей и других типов интернет-угроз. SpyHunter доступен для устройств Windows и macOS.
Однако, если вы хотите попробовать все возможные способы восстановления зашифрованных файлов, включая инструменты восстановления данных, я предлагаю вам сначала использовать эти инструменты, а затем сканировать с помощью антивирусных программ. Перейти к объяснению
Как восстановить файлы, зашифрованные программой-вымогателем Zenis
После того, как ваши файлы зашифрованы программой-вымогателем, у вас есть несколько способов восстановить их:
Идя дальше, нам нужно 1) остановить шифрование файлов-вымогателей, которые мы восстанавливаем, если вредоносная программа все еще активна; 2) старайтесь не перезаписывать файлы, удаленные программой-вымогателем. Лучший способ сделать это - отключить жесткий диск и подключить его к другому компьютеру. Вы сможете просматривать все свои папки, сканировать их с помощью антивирусных программ, использовать программное обеспечение для восстановления файлов или восстанавливать данные из теневых копий томов. Хотя лучше заранее загрузить все необходимые инструменты и на всякий случай отключить компьютер от Интернета перед подключением зараженного жесткого диска.
Недостатки этого метода:
- Это может привести к аннулированию гарантии.
- С ноутбуками это сложнее сделать, и вам понадобится специальный футляр (дисковая полка), чтобы вставить жесткий диск перед подключением его к другому компьютеру.
- Можно заразить другой компьютер, если вы откроете файл с зараженного диска перед сканированием диска антивирусными программами и удалением всех обнаруженных вредоносных программ; или если все антивирусные программы не могут найти и удалить вредоносное ПО.
Другой, более простой способ - загрузить в безопасном режиме и выполнить все меры по восстановлению файлов оттуда. Однако это будет означать использование жесткого диска и возможную перезапись некоторых данных. В этом случае предпочтительно использовать только портативные версии программного обеспечения для восстановления (те, которые не требуют установки), загружать их на внешнее устройство и сохранять восстановленные файлы на внешнем устройстве (внешний жесткий диск, флэш-накопитель, компакт-диск). , DVD и т. Д.).
Загрузитесь в безопасном режиме:
 Windows XP,
Windows XP,  Виндоус виста,
Виндоус виста,  Windows 7:
Windows 7:
- Перезагрузите компьютер.
- Как только вы увидите загрузочный экран, нажмите F8 нажимайте кнопку, пока не появится список параметров.
- Используя клавиши со стрелками, выберите Безопасный режим с загрузкой сетевых драйверов.
- Нажмите Enter.
 ОС Windows 8,
ОС Windows 8,  ОС Windows 8.1,
ОС Windows 8.1,  Windows 10:
Windows 10:
- удерживать Windows ключ
 и нажмите X .
и нажмите X . - Выберите Выключить или выйти.
- Нажмите Shift нажмите и нажмите Restart.
- Когда вас попросят выбрать вариант, нажмите Дополнительные параметры => Параметры загрузки.
- Нажмите Restart в нижнем правом углу.
- После того, как Windows перезагрузится и предложит вам список опций, нажмите F5 , чтобы выбрать Включить безопасный режим с сетью.
Сделайте резервную копию ваших зашифрованных файлов
Всегда желательно создать копию зашифрованных файлов и убрать ее. Это может помочь вам, если в будущем станет доступен бесплатный дешифратор программ-вымогателей или если вы решите заплатить и получить дешифратор, но что-то пойдет не так, и файлы будут непоправимо повреждены в процессе дешифрования.
Используйте инструменты восстановления файлов для восстановления файлов
Recuva (Бесплатно)
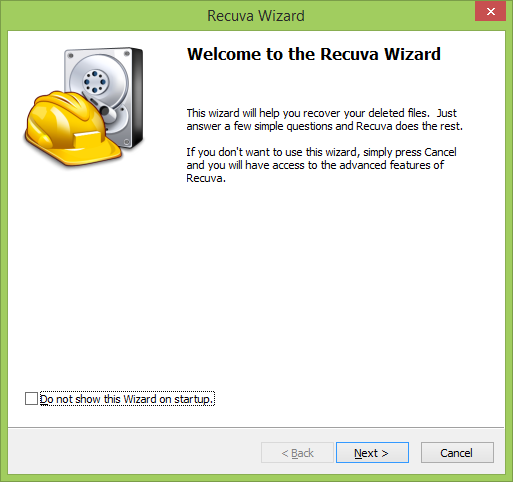
PhotoRec (Бесплатно)
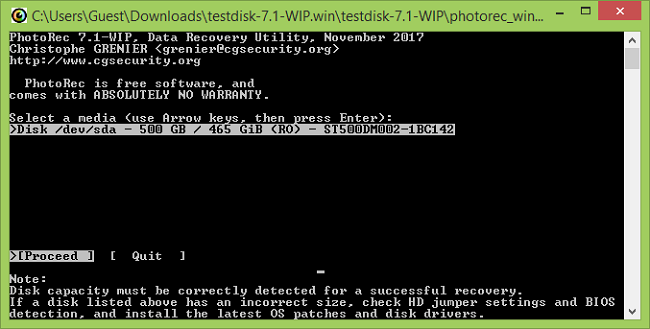
Пошаговое руководство по использованию PhotoRec
Восстановление чистого файла (бесплатно для некоммерческого использования)

Видео-руководство по использованию Puran File Recovery
R-Отменить удаление (бесплатная версия позволяет восстанавливать файлы размером менее 256 КБ для Windows)

Подробное руководство по восстановлению удаленных файлов с помощью R-Undelete
Восстановление зашифрованных файлов из теневых копий.
Самый простой способ получить доступ к теневым объемным копиям - использовать бесплатный инструмент под названием Shadow Explorer. Просто скачайте последнюю версию и установите (или скачайте портативную версию).
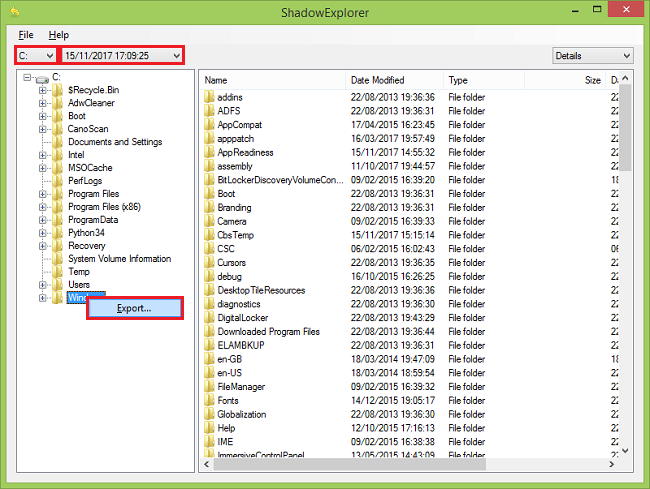
- Запустите Shadow Explorer.
- В верхней левой части окна вы можете выбрать диск (C: \, D: \ и т. Д.) И дату, когда был сделан снимок файлов.
- Чтобы восстановить файл или папку, щелкните их правой кнопкой мыши и выберите «Экспорт…».
- Выберите, куда вы хотите поместить файлы.
Удалить Zenis Ransomware
Теперь, когда у вас есть восстановленные или все еще зашифрованные файлы на внешнем устройстве, пришло время просканировать ваш компьютер с помощью антивирусного и антивирусного программного обеспечения или, что еще лучше, переустановить операционную систему, чтобы полностью избавиться от возможных следов программ-вымогателей. Не забудьте также просканировать внешнее устройство, прежде чем загружать файлы обратно на компьютер!