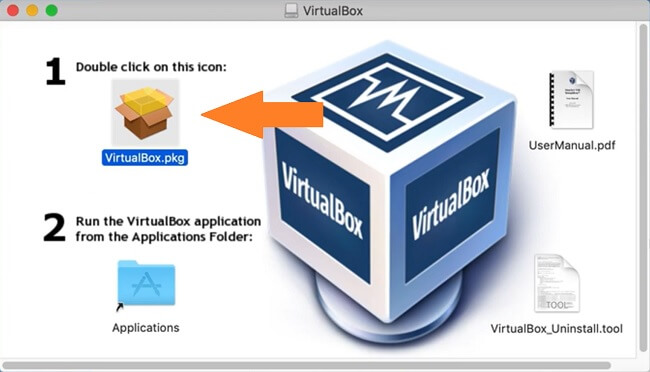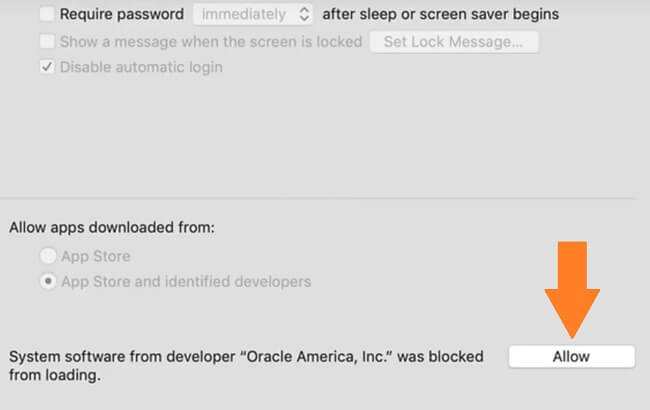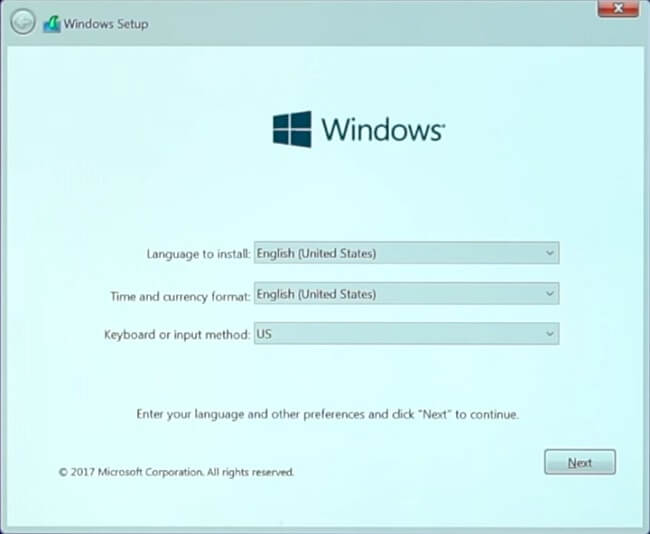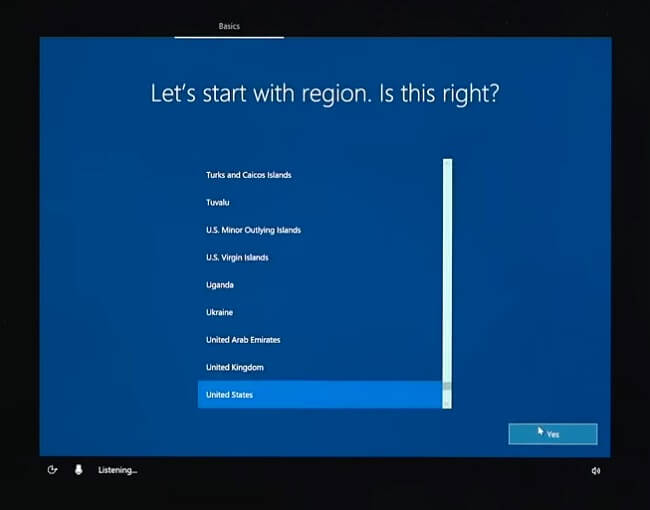如果您希望能够在 Macbook 上运行 Windows 10(或其他版本的 Windows),您可以选择安装 Windows 和 macOS,或者运行虚拟化软件并创建 Windows 虚拟机。 在第一种情况下,您将安装两个操作系统(macOS 和 Windows),并且可以在启动时选择要运行的操作系统。 在第二种情况下,您将拥有一个充当虚拟计算机的应用程序; 您将能够打开该应用程序并在其中运行 Windows。 在虚拟化软件方面,Oracle 的 VirtualBox 是 Parallels Desktop 和 VMware Fusion 的绝佳免费替代品。 本文提供了有关如何安装 VirtualBox 和创建 Windows 虚拟机的分步说明。
如何使用 VirtualBox 在 Macbook 上安装 Windows
下载 Windows ISO 文件
- 在MyCAD中点击 软件更新 微软的 Windows 10 磁盘映像下载页面.
- 选择 窗户10 从下拉菜单中单击 确认.

- 从下一个下拉菜单中选择首选语言,然后单击 确认.
- 您将被要求下载 32 位或 64 位版本的 Windows 10。除非您的 Mac 已使用 10 年以上,否则请选择 64 位。
- 保存该文件。
下载并安装 VirtualBox
- 从下载 VirtualBox 它的网站: 选择一个包 OS X主机.
- 打开您下载并启动的 DMG 文件 虚拟盒子.pkg.

- 点击 继续 如果提示。
- 如果需要,更改安装 VirtualBox 的位置,然后单击 Install 安装.
- 如果要求,请输入您的 Mac 登录名和密码。
- 如果你看到 系统扩展被阻止 弹出,点击 打开安全性偏好设置. 否则转到步骤 10。
- 点击 让 旁边 来自开发商“Oracle America, Inc.”的系统软件被阻止加载。 关 安全与隐私 窗口。

- 关闭安装窗口(单击 保持 当提示将安装程序移至废纸篓时)。
- 重复步骤2-5。
- 等待安装完成并关闭窗口。
创建一个新的虚拟机
- 在MyCAD中点击 软件更新 应用领域 并启动 VirtualBox。
- 点击 全新.
- 为您的新虚拟机创建一个名称并选择您要安装的 Windows 版本(选择 64 位版本,除非您的 Macbook 已超过 10 年,在这种情况下您需要确定您的处理器是否为 32 -位或 64 位)。 点击 继续.
- 选择将分配给 Windows 虚拟机的 RAM 量(保持在绿色区域)。 点击 继续.
- 选择 立即创建虚拟硬盘。 点击 创建.
- 选择 VHD(虚拟硬盘)。 点击 继续.
- 选择 固定尺寸 (最好)。 点击 继续.
- 选择虚拟磁盘的大小。 点击 创建.
- 点击 Start 开始.
- 如果提示选择虚拟光盘文件,请单击文件夹图标。
- 点击 地址,选择您在开头下载的 Windows ISO 文件,然后单击 Start 开始.
- 当提示打开系统偏好设置时,您可以单击 否认.
安装Windows
- 选择您喜欢的语言、时间和货币格式以及键盘或输入法。 点击 下一页.

- 点击 立即安装.
- 输入 Windows 许可证密钥以激活 Windows 并单击 下一页. 如果您现在没有它,请单击 我没有产品密钥.
- 选择您要安装的操作系统(如果您将 Windows 用于个人用途,Windows 10 Home 即可)并单击 下一页.
- 接受许可条款并单击 下一页.
- 点击 自定义:仅安装Windows(高级).
- 点击 下一页.
- 等待安装完成。
- 等待虚拟机重新启动(不要按任何键)。
完成安装 Windows
- 确认您的地区并单击 USB MIDI(XNUMX通道).

- 确认您的首选键盘布局并单击 USB MIDI(XNUMX通道).
- 如果需要,请选择第二个键盘布局。
- 如果要求,请选择要连接的网络或单击 我没有互联网 在左下角。
- 选择是为个人使用还是为组织安装 Windows,然后单击 下一页.
- 输入您的 Microsoft 凭据,或者,如果您没有 Microsoft 帐户并且不想立即创建,请选择 离线账户 在左下角,然后 经验有限 在左下角。 继续创建离线帐户。
- 决定是否要使用数字助理 (Cortana) 并调整隐私设置。
就是这个! 您现在有一台 Windows 10 虚拟机在您的 Mac 上运行。 下次需要时,只需打开 VirtualBox,选择您创建的虚拟机并单击 Start 开始.