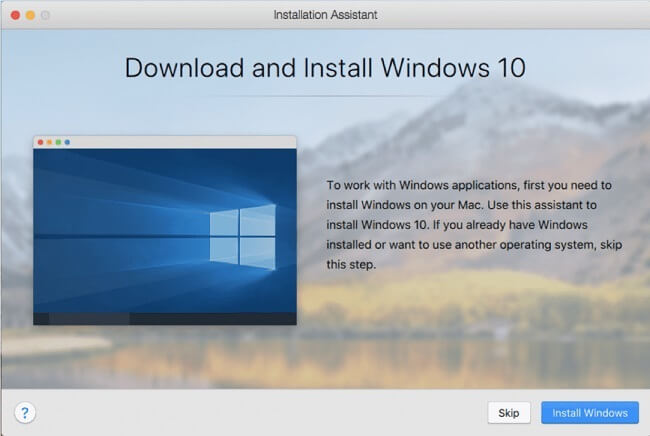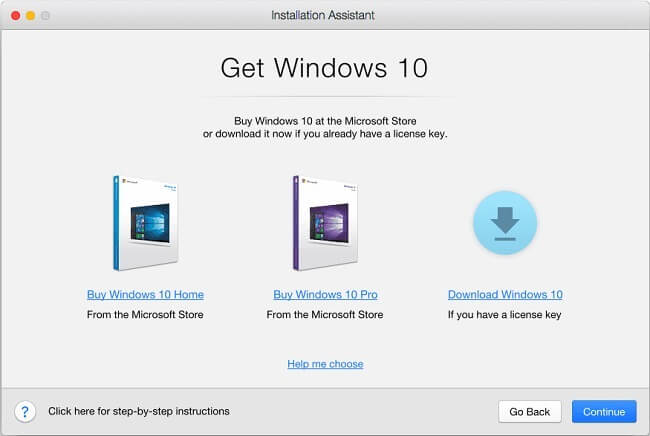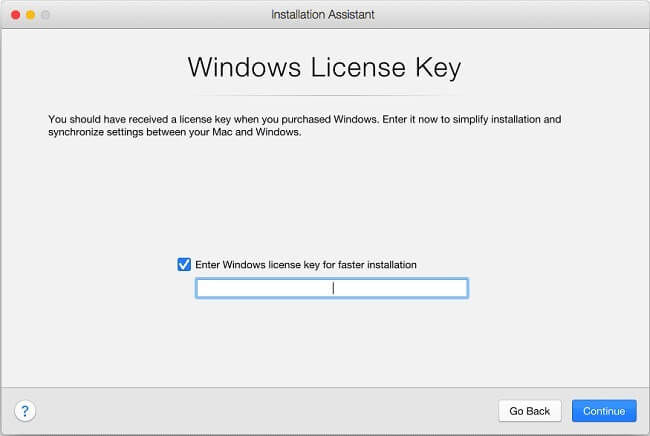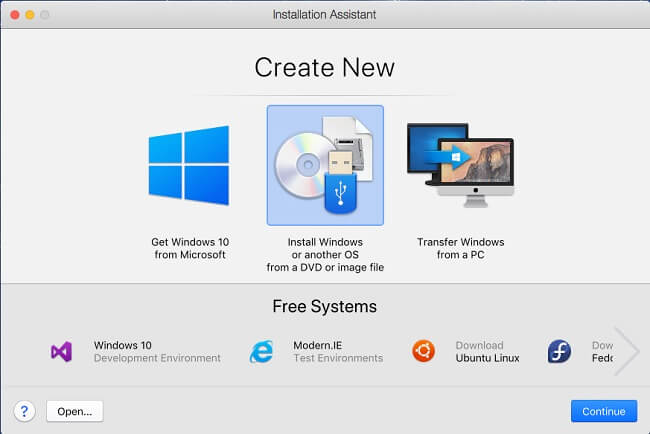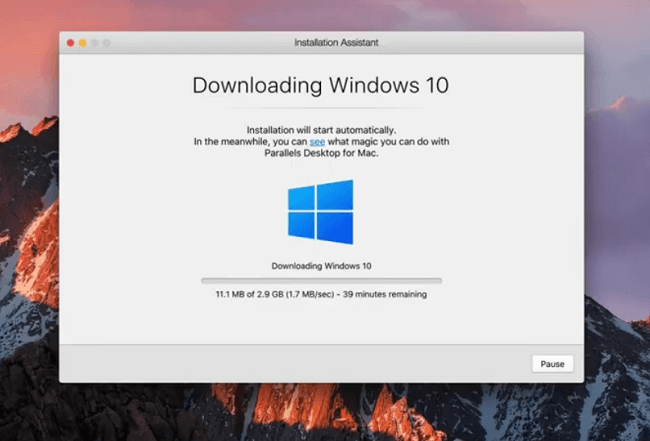
虚拟机是在另一个操作系统(例如 macOS 10 中的 Windows 10.15)中运行操作系统实例的一种软件。 它不是在 Mac 上运行 Windows 的唯一方法(Mac 也有自己的 BootCamp),但是与 BootCamp 不同的是,虚拟机允许您同时运行两个操作系统。 Parallels桌面 可能是最流行的 macOS 虚拟化软件。 它允许您以最少的努力和技术知识在 Mac 上安装 Windows 或其他操作系统。 本文包含通过 Parallels Desktop 15 在 Macbook 上安装 Windows 的分步说明。
通过 Parallels Desktop 15 安装 Windows
- 下载 并安装 Parallels Desktop(如果您尚未安装)。
- 启动 Parallels。
- 使用 Parallels,您可以:从 Microsoft 获取新的 Windows 10 副本,从映像文件或 DVD 安装已下载的 Windows 版本,或从您的 PC 传输 Windows(仅操作系统或包括现有文件和设置在内的所有内容) . 首次启动时,您将自动获得第一个选项。 如果这不是您想要的,请单击 跳至 并稍微滚动这篇文章以查看更多说明。
从 Microsoft 获取 Windows 10
- 如果要从 Microsoft 下载 Windows 10,请单击 安装Windows.

- 您将被要求购买 Windows 10 家庭版或 Windows 10 专业版,或者如果您已经拥有许可证密钥,则只需下载 Windows 10。 选择其中一个选项并单击 继续.

- 等待安装完成。 然后系统会提示您输入 Windows 许可证密钥。 执行此操作(但是,您可以跳过此步骤并稍后输入许可证密钥)。

- 就是这样,现在您可以在 Macbook 上运行 Windows 10。 我们建议您在使用前获取所有必需的 Windows 更新。
从 ISO 文件、拇指驱动器或 DVD 安装 Windows 或其他操作系统
- 将 DVD 或 USB 驱动器连接到 Mac。
- 打开 Parallels Desktop。
- 点击 文件 => 全新 从顶部菜单。
- 选择 从 DVD 或映像文件安装 Windows 或其他操作系统.

- Parallels 将检测并向您显示可用的安装介质。 如果一切正常,请单击 继续。 否则,请点击 手动选择 并手动选择媒体。
- 输入 Windows 许可证密钥并单击 继续.

- 为您的虚拟机选择名称和安装路径。
- 点击 创建.