什么是我的 Web 盾?
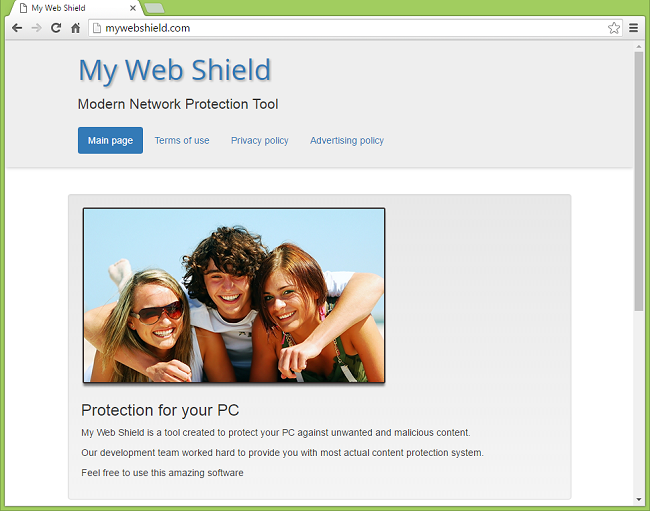
My Web Shield 应用程序被宣传为一种现代网络保护工具,可让您阻止不需要的 Internet 内容。 My Web Shield 是一款免费程序,支持广告,因此安装此应用程序的用户在浏览互联网时必须处理烦人的广告。 My Web Shield 的广告可以采用横幅、优惠券、弹出窗口和背后弹出窗口、文本链接、视频广告、在线调查等形式。 如果您想从您的计算机上卸载 My Web Shield 广告软件,您可以按照此删除指南进行操作。
我的 Web Shield 如何最终出现在我的 PC 上?
很可能 My Web Shield 与您从 Internet 下载的其他免费软件一起安装在您的计算机上。 大多数免费软件在您安装时都会额外为您提供一个或多个“有用”的程序。 如果您不选择退出,这些程序最终会安装在您的计算机上。
如何移除我的 Web Shield
停止 My Web Shield 广告的最简单方法是运行能够检测一般广告软件,特别是 My Web Shield 的反恶意软件程序。 Norton Security 就是其中一种工具; 它会查找并删除 My Web Shield 留下的所有文件、文件夹和注册表项。
其他可以摆脱 My Web Shield 的软件:
诺顿 (Windows、macOS、iOS、Android) 如果您所在的国家/地区目前受到制裁,该链接可能无法正常工作。
您也可以尝试按照以下说明手动删除 My Web Shield。
启动进入安全模式
 Windows XP中
Windows XP中  Windows Vista中,
Windows Vista中,  Windows的7:
Windows的7:
- 重新启动计算机。
- 一旦你看到启动屏幕点击 F8 键,直到出现选项列表。
- 使用箭头键,选择 带网络连接的安全模式.
- 媒体 输入.
 的Windows 8,
的Windows 8,  的Windows 8.1,
的Windows 8.1,  Windows的10:
Windows的10:
- 按住 Windows 键
 并击中 X 键。
并击中 X 键。 - 选择 关机或退出.
- 媒体 转移 键,然后单击 重新启动.
- 当要求选择一个选项时,单击 高级选项 => 启动设置.
- 点击 重新启动 在右下角。
- 在 Windows 重新启动并为您提供选项列表后,按 F5 选择 通过网络启用安全模式.
从程序和功能中删除 My Web Shield:
在MyCAD中点击 软件更新 “程序和功能”, 如果可以在那里找到 My Web Shield,请卸载它。 还要卸载任何可疑程序、您不记得安装的程序或您在 My Web Shield 出现在您的计算机上之前安装的程序。 当您不确定某个程序是否安全时,请在 Internet 上寻找答案。
Windows XP中:
- 点击 Start 开始.
- 在开始菜单中选择 个人设置 => 控制面板.
- 查找并单击 添加或删除程序.
- 在列表中查找 My Web Shield。 如果您找到该应用程序,请突出显示它。
- 点击 删除.
Windows Vista中:
- 点击 Start 开始.
- 在开始菜单中选择 控制面板.
- 查找并单击 卸载软件.
- 在列表中查找 My Web Shield。 如果您找到该应用程序,请突出显示它。
- 点击 卸载.
Windows的7:
- 点击 Start 开始.
- 在开始菜单中选择 控制面板.
- 查找并选择 “程序和功能” or 卸载软件.
- 在列表中查找 My Web Shield。 如果您找到该应用程序,请突出显示它。
- 点击 卸载.
视窗 8 /视窗 8.1:
- 按下并按住不动 Windows 键
 并击中 X 键。
并击中 X 键。 - 选择 “程序和功能” 从菜单。
- 在列表中查找 My Web Shield。 如果您找到该应用程序,请突出显示它。
- 点击 卸载.
Windows的10:
- 按下并按住不动 Windows 键
 并击中 X 键。
并击中 X 键。 - 选择 “程序和功能” 从菜单。
- 在列表中查找 My Web Shield。 如果您找到该应用程序,请突出显示它。
- 点击 卸载.
从浏览器中移除 My Web Shield:
要摆脱 My Web Shield,请从浏览器中删除 My Web Shield 和任何可疑扩展程序。 如果问题仍然存在,请重置浏览器设置。
从 Google Chrome 中删除 My Web Shield 扩展程序:
- 点击菜单按钮
 .
. - 选择 更多工具 ⇒ 扩展.
- 要删除扩展程序,请单击它右侧的垃圾桶。
- 点击 删除 在对话框中。
重置谷歌浏览器设置:
请注意: 这将禁用您的扩展程序和主题,清除 cookie 和站点数据,并将内容设置、起始页、新标签页和搜索引擎更改为默认值。
- 打开一个新选项卡。
- 复制粘贴到地址栏: chrome://设置/ resetProfileSettings
- 媒体 输入.
- 在对话框中单击 重设.
从 Mozilla Firefox 中删除 My Web Shield 扩展:
- 点击菜单按钮
 并选择 附加组件.
并选择 附加组件. - 在MyCAD中点击 软件更新 扩展 标签。
- 要卸载加载项,请单击 删除 按钮旁边的按钮。
注意:如果扩展名无法删除,请点击 =>
=>  => 禁用附加组件重新启动.... 在对话框中单击 重新启动 => 以安全模式启动. 完成后以正常模式重新启动 Firefox。
=> 禁用附加组件重新启动.... 在对话框中单击 重新启动 => 以安全模式启动. 完成后以正常模式重新启动 Firefox。
重置 Mozilla Firefox 设置:
请注意: 您的附加组件、主题、添加的搜索引擎和下载历史记录等将被删除。
- 点击菜单按钮
 .
. - 点击帮助按钮
 并选择 故障排除信息.
并选择 故障排除信息. - 点击 刷新Firefox ... 在右上角。
- 在对话框中单击 刷新Firefox.
从 Internet Explorer 中删除 My Web Shield 附加组件:
- 点击 工具 按键
 在右上角。
在右上角。 - 选择 管理加载项.
- 在下拉菜单下 显示: 选择 所有附加组件.
- 要删除加载项,请双击它,在新窗口中单击 删除.
重置 Internet Explorer 设置:
请注意: 这将删除您保存的大部分浏览器数据,包括扩展程序、密码和大部分浏览器设置。
- 点击 工具 按键
 在右上角。
在右上角。 - 选择 互联网选项.
- 在MyCAD中点击 软件更新 高级 标签。
- 点击 重置… 按钮。
- 打勾 删除个人设置 复选框。
- 点击 重设.
从 Opera 中删除 My Web Shield 扩展:
- 媒体 按Ctrl +转移 + E 打开扩展管理器的键。
- 要删除扩展名,请单击 x 按钮旁边的按钮。
- 点击 OK 当被要求确认时。
重置 Opera 设置:
请注意: 这将删除所有保存的数据,包括书签和密码,并使浏览器返回到新安装的状态。
- Exit 退出 Opera 浏览器。
- 可选 档案总管.
- 在MyCAD中点击 软件更新 C:\用户\用户名\AppData\Roaming\Opera\Opera,其中 用户名 是您的 Windows 帐户的名称。
- 查找和删除 操作配置文件 文件中。
如何保护您的 PC 免受 My Web Shield 和其他广告软件的侵害:
- 获取功能强大的反恶意软件,能够检测和消除 PUP。 拥有多个按需扫描仪也是一个好主意。
- 保持启用 Windows 防火墙或获取第三方防火墙。
- 保持您的操作系统、浏览器和安全实用程序更新。 恶意软件创建者一直在寻找可利用的新浏览器和操作系统漏洞。 反过来,软件编写者会发布补丁和更新以消除已知漏洞并降低恶意软件渗透的机会。 防病毒程序的签名数据库每天更新,甚至更频繁地包含新的病毒签名。
- 调整浏览器的设置以阻止弹出窗口并仅在单击时加载插件。
- 下载并使用 Adblock、Adblock Plus、uBlock 或类似的可信赖扩展程序之一来阻止网站上的第三方广告。
- 不要只是点击浏览网页时看到的任何链接。 这尤其适用于评论、论坛或即时通讯工具中的链接。 通常这些是垃圾邮件链接。 有时,它们用于增加网站的访问量,但通常情况下,它们会让您进入试图执行恶意代码并感染您的计算机的页面。 您朋友的链接也很可疑:分享可爱视频的人可能不知道该页面包含威胁脚本。
- 不要从未经验证的网站下载软件。 您可以轻松下载木马(伪装成有用应用程序的恶意软件); 或者一些不需要的程序可能会与应用程序一起安装。
- 在安装免费软件或共享软件时,要理智,不要急于完成整个过程。 选择自定义或高级安装模式,查找要求您允许安装第三方应用程序的复选框并取消选中它们,阅读最终用户许可协议以确保不会安装其他任何内容。 当然,您可以为您了解和信任的应用程序设置例外。 如果无法拒绝安装不需要的程序,我们建议您完全取消安装。