スタートメニューエラーとは何ですか?
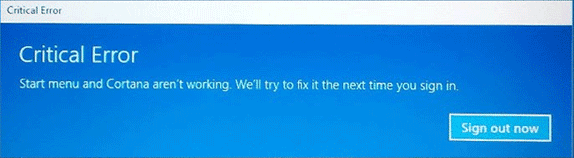
スタートメニューエラーは、Windows 10テクニカルプレビューで再び認識され、Win10のリリース後数か月間Windows10ユーザーを悩ませ続けています。 あなたが取得する場合 「重大なエラー–スタートメニューが機能していません。 次回サインインしたときに修正を試みます。」 or 「重大なエラー–スタートメニューとCortanaが機能していません。 次回サインインしたときに修正を試みます。」 Windows 10のエラーメッセージこの記事を読んで、 スタートメニューエラーを修正.
スタートメニューのエラーを解決する方法
これはあなたが修正するためにできることです Start Menu & コルタナ エラー; 何かが機能するまで、これらの方法をXNUMXつずつ試してください(詳細な手順は以下にあります)。
- コンピュータを再起動します。
- ラン システムファイルチェッカー. SFCコマンド 欠陥のあるものがないかシステムファイルをチェックし、を使用してそれらを修復しようとします Windowsシステムイメージ –システムのバックアップ。 コンピュータを再起動して、それが修正されたかどうかを確認します Start Menu エラー。 それが機能しなかった場合、または破損したファイルを復元できなかった場合は、 システムイメージ それ自体が破損している可能性があります。
- ラン DISMコマンド:修理します システムイメージ Windowsのアップデート. 次に実行します SFC 再び。
- ダウンロードしてインストール Windowsのアップデート:の修正 Start Menu エラーはすでにそこに提供されている可能性があります。
- 問題が解決しない場合は、アンインストールを検討してください Dropboxが またはウイルス対策ソフトウェア。 それが解決するかどうかを確認してください Start Menu エラー。 その後、それらを再インストールして、問題が再発するかどうかを確認できます。
- 新しいユーザープロファイルを作成して、 Start Menu 使用時のエラーを修正しました。
- ラン システムの復元 コンピューターで有効になっている場合。 システムの復元 システムファイルと設定、およびインストールされているプログラムを、復元ポイントが作成された時点の状態に戻します。 これは取り除くのに十分かもしれません Start Menu エラー。
システムファイルチェッカーを実行する
- イベント Ctrlキー + シフト + Escキー 開く タスクマネージャー.
- クリック File on ファイルメニュー.
- 選択 新しいタスクを実行する.
- タイプ PowerShellの
- チェックマークを入れます 管理者権限でこのタスクを作成する チェックボックスをオンにします。
- クリック OK.
- タイプ SFC / SCANNOW
- ヒット 入力します.
- プロセスが終了するのを待ちます。
- 出口 PowerShell PCを再起動します。
Windowsシステムイメージを修復する
- イベント Ctrlキー + シフト + Escキー 開く タスクマネージャー.
- クリック File on ファイルメニュー.
- 選択 新しいタスクを実行する.
- タイプ PowerShellの
- チェックマークを入れます 管理者権限でこのタスクを作成する チェックボックスをオンにします。
- クリック OK.
- にコピーして貼り付け PowerShell dism /オンライン/ Cleanup-Image / RestoreHealth
- ヒット 入力します.
- 処理が完了するまで待ちます。
- タイプ SFC / SCANNOW
- ヒット 入力します.
- 出口 PowerShell PCを再起動します。
利用可能なWindowsUpdateをインストールする
- 押したまま Windows キーを押して押す R キー。
- タイプ ms-設定
- クリック OK.
- 設定 ウィンドウ選択 更新とセキュリティ.
- クリック アップデートの確認.
- 新しい更新が見つかった場合は、をクリックします 今すぐ再起動 それらをインストールするためにウィンドウの下部にあります。
スタートメニューエラーの原因となるプログラムのアンインストール
- 押したまま Windows キーを押して押す X キー。
- 選択 プログラムと機能 メニューから。
- リストからアプリを見つけてクリックします。
- クリック アンインストールする.
新しいユーザーアカウントを作成する
- 押したまま Windows キーを押して押す R キー。
- タイプ ms-設定
- クリック OK.
- 設定 ウィンドウ選択 アカウント.
- に行く 家族およびその他のユーザー タブには何も表示されないことに注意してください。
- クリック 他の人をこのPCに追加する 下 他のユーザー のセクションから無料でダウンロードできます。
- 新しいウィンドウでクリックします この人のサインイン情報がありません ウィンドウの下部に表示されます。
- クリック Microsoftアカウントなしでユーザーを追加する ウィンドウの下部に表示されます。
- テキストフィールド(ユーザー名、パスワード、パスワードの再入力、パスワードのヒント)に入力します。
- クリック Next.
- 他のユーザー セクションは、新しく作成されたユーザー名を見つけてクリックします。
- クリック アカウントの種類を変更する.
- 口座の種類 ドロップダウンメニュー選択 管理者.
- クリック OK.
システムの復元を使用する
- 押したまま Windows キーを押して押す R キー。
- タイプ Rstrui を押し 入力します.
- クリック Next セクションに システムの復元 紹介ウィンドウ。
- 選択 別の復元ポイントを選択してください.
- クリック Next.
- この問題が発生する前から、使用可能な復元ポイントのXNUMXつを選択します。
注:クリックできます 影響を受けるプログラムをスキャンする 各復元ポイントで影響を受けるアプリを見つけるため。 - クリック Next.
- クリック 終了 打ち上げへ システムの復元.
- クリック 有り 確認を求められたとき。
ポルトガル語へのひどい翻訳…本当に本当にひどい意味