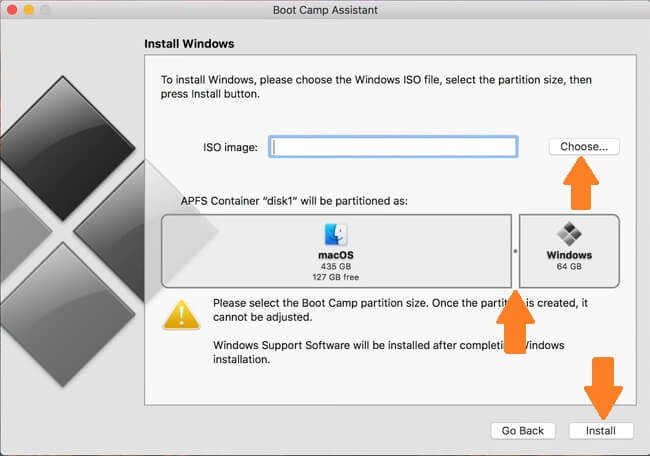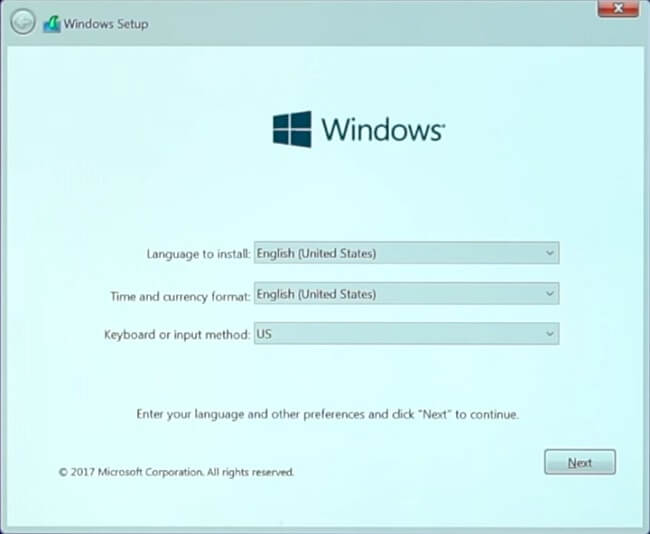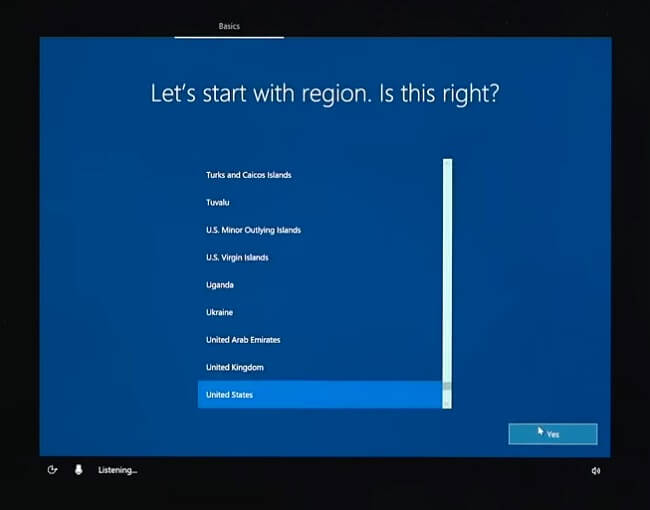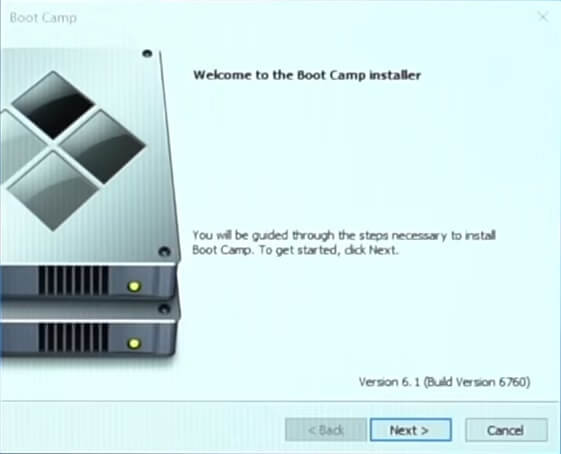MacbookでWindowsを使用するには、主にXNUMXつの方法があります。BootCampを介してmacOSと一緒にWindowsをインストールする方法と、を使用してWindows仮想マシンを作成する方法です。 Parallels Desktop, VirtualBox または他の仮想化ソフトウェア。 最新の3Dゲームなどのリソースを大量に消費するWindowsプログラムを実行する必要がある場合、および仮想化アプリに余分なお金をかけたくない場合は、BootCampを介したインストールが望ましい場合があります。 ただし、Windowsのプロダクトキーを購入する必要があります。 Boot Campを使用すると、一度に10つのオペレーティングシステムしか実行されないため、パフォーマンスが向上しますが、仮想マシンでは、MacのリソースがmacOSとWindowsに分割されます。 この記事では、BootCampを介してWindowsXNUMX(または別のバージョン)をダウンロードしてインストールする手順を順を追って説明します。
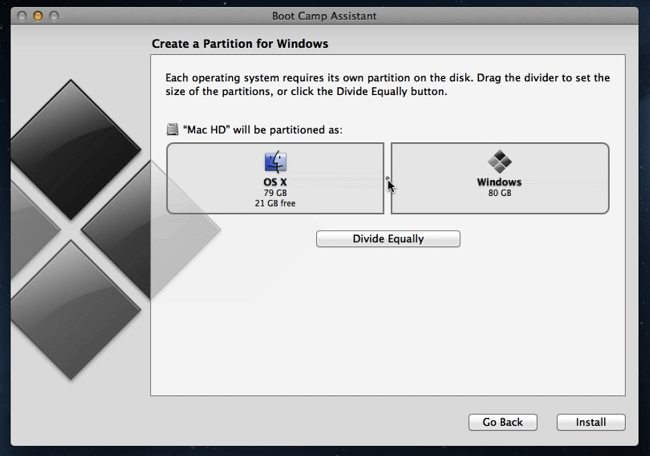
BootCampを搭載したMacbookにWindowsをインストールする方法
1に注意してください。 開始する前に、Macに少なくとも64 GB、できれば128GB以上の空き容量があることを確認してください。 これを行うには、左上隅にあるAppleロゴをクリックしてから、 このMacについて メニューから。 クリック Storage タブをクリックして、使用可能なメモリ量を確認します。
2に注意してください。 古いMacbookをお持ちの場合(を参照) こちら 詳細については)、16 GBのフラッシュドライブも必要であり、手順は多少異なります。 このガイドではそれらについては説明しません。
WindowsISOファイルをダウンロードする
- に行く MicrosoftのWindows10ディスクイメージのダウンロードページ.
- 選択 Windows 10 ドロップダウンメニューからクリックします 確認します.

- 次のドロップダウンメニューから優先言語を選択し、をクリックします 確認します.
- 32ビットバージョンまたは64ビットバージョンのWindows10をダウンロードするように提案されます。Macが10年以上経過していない場合は、[ 64ビット.
- ファイルを保存します。
BootCampアシスタントを実行する
- Boot Campアシスタントを起動します(ファインダー => アプリケーション => ユーティリティ).
- Boot Campがアドバイスするようにディスクをバックアップし、クリックします Continue.
- ダウンロードしたISOファイルを選択します。

- スライダーを動かして、macOSとWindowsパーティションのサイズ(macOS用に残すスペースとWindowsに許可するスペース)を選択します。 クリック インストールを開始する.
- プロンプトが表示されたら、Macのパスワードを入力します。 コンピュータが再起動します。
Windowsのインストール
- ご希望の言語、時間と通貨の形式、キーボードまたは入力方法を選択してください。 クリック Next.

- Windowsライセンスキーを入力してWindowsをアクティブ化し、[ Next。 今お持ちでない場合は、 私は、プロダクトキーを持っていません.
- インストールするオペレーティングシステムを選択し(個人的な使用のためにWindowsを入手している場合は、Windows 10 Homeが実行します)、[ Next.
- ライセンス条項に同意してクリック Next.
- インストールが完了するまで待ちます。
Windowsのインストールを完了します
- お住まいの地域を確認して、 有り.

- ご希望のキーボードレイアウトを確認して、 有り.
- 必要に応じて、XNUMX番目のキーボードレイアウトを選択します。
- 接続するネットワークを選択するか、をクリックします 私はインターネットを持っていません 左下隅にあります。
- セットアップが完了するまで待ちます。
- 個人用または組織用のどちらでWindowsをインストールするかを選択し、をクリックします Next.
- Microsoftクレデンシャルを入力するか、Microsoftアカウントをお持ちでなく、今すぐ作成したくない場合は、[ オフラインアカウント 左下隅に、次に 限られた経験 左下隅にあります。 オフラインアカウントの作成に進みます。
- デジタルアシスタント(Cortana)を使用するかどうかを決定し、プライバシー設定を調整します。
Windowsドライバーをインストールする
- Windowsが起動すると、開いているBootCampプログラムが表示されます。

- Windowsのセットアップを終了するには、をクリックします Next、使用許諾契約に同意して、をクリックします インストールを開始する.
- プロセスが完了すると、クリックしてください 終了。 システムが再起動します。
これで、MacbookにmacOSとWindowsの両方がインストールされました。 オペレーティングシステムを切り替えるには、Macを再起動し、長押しします ALT (オプション)キーボードで。 今すぐ起動するOSを選択できます。