Uncheckitとは何ですか?
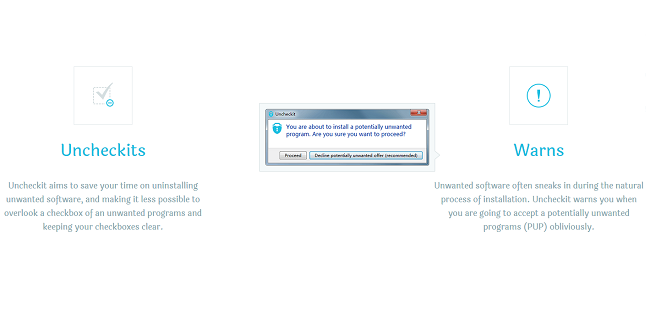
Uncheckitは、名前と機能の両方でUncheckyと非常によく似ています。何かをインストールすると、チェックボックスからチェックマークが削除され、ジャンクウェアが目的のプログラムと一緒にインストールされるのを防ぎます。 ただし、Uncheckyとは異なり、Uncheckitは広告でサポートされているため、ユーザーがプログラムを使用する場合は、WebブラウザでUncheckitによる広告を表示する必要があります。 広告、特にすぐに閉じることができないビデオ広告はかなり迷惑になる可能性があります。 Uncheckitをアンインストールしようとすると、プログラムが常にバックグラウンドで実行されているため(実行中のプログラムをアンインストールできないため)、問題が発生する可能性があります。 このステップバイステップガイドでは、それにもかかわらずUncheckitを取り除く方法について説明します。
Uncheckitを削除する方法
Uncheckit広告を停止する最も簡単な方法は、アドウェア全般、特にUncheckitを検出できるマルウェア対策プログラムを実行することです。 ノートンセキュリティはそのようなツールのXNUMXつです。 Uncheckitによって残されたすべてのファイル、フォルダ、およびレジストリエントリを検索して削除します。
Uncheckitを取り除くことができるかもしれない他のソフトウェア:
ノートン (Windows、macOS、iOS、Android) あなたの国が現在制裁下にある場合、リンクは正しく機能しない可能性があります。
次の手順を使用して、手動でUncheckitを削除することもできます。
セーフモードで起動します。
 ウィンドウズXP
ウィンドウズXP  Windows Vistaでは、
Windows Vistaでは、  Windowsの7:
Windowsの7:
- コンピュータを再起動します。
- 起動画面が表示されたら、タップします F8 オプションのリストが表示されるまでキーを押し続けます。
- 矢印キーを使用して、 セーフモードとネットワーク.
- イベント 入力します.
 ウィンドウズ8、
ウィンドウズ8、  ウィンドウズ8.1、
ウィンドウズ8.1、  Windowsの10:
Windowsの10:
- イベント Windows キー
 + X キー。
+ X キー。 - 選択 シャットダウンまたはログアウトする.
- イベント シフト キーを押してをクリック 再起動.
- オプションを選択するように求められたら、をクリックします 詳細オプション => スタートアップの設定.
- クリック 再起動 右下にあります。
- オプションのリストが表示されたら、を押します F5 選択する ネットワークでセーフモードを有効にする.
プログラムと機能からUncheckitを削除します。
Windows XPの:
- クリック 開始.
- [スタート]メニューで[ 設定 => コントロールパネル.
- 検索してクリック [プログラムの追加と削除.
- リストでUncheckitを探します。 アプリを見つけたら、それを強調表示します。
- クリック 削除します.
Windows Vistaの:
- クリック 開始.
- [スタート]メニューで[ コントロールパネル.
- 検索してクリック プログラムをアンインストールします.
- リストでUncheckitを探します。 アプリを見つけたら、それを強調表示します。
- クリック アンインストールする.
Windowsの7:
- クリック 開始.
- [スタート]メニューで[ コントロールパネル.
- 検索して選択 プログラムと機能 or プログラムをアンインストールします.
- リストでUncheckitを探します。 アプリを見つけたら、それを強調表示します。
- クリック アンインストールする.
Windows 8 / Windows 8.1:
- 押したまま Windows キー
 ヒット X キー。
ヒット X キー。 - 選択 プログラムと機能 メニューから。
- リストでUncheckitを探します。 アプリを見つけたら、それを強調表示します。
- クリック アンインストールする.
Windowsの10:
- 押したまま Windows キー
 ヒット X キー。
ヒット X キー。 - 選択 プログラムと機能 メニューから。
- リストでUncheckitを探します。 アプリを見つけたら、それを強調表示します。
- クリック アンインストールする.
残りのファイルとフォルダを削除します。
単語を含むすべてのファイルとフォルダを検索して削除します チェックを外す 彼らの名前で。
Uncheckitやその他のアドウェアからPCを保護する方法:
- PUP(望ましくない可能性のあるプログラム)を検出して排除できる強力なマルウェア対策ソフトウェアを入手してください。 複数のオンデマンドスキャナーを用意することもお勧めします。
- Windowsファイアウォールを有効にしておくか、サードパーティのファイアウォールを入手してください。
- OS、ブラウザ、セキュリティユーティリティを最新の状態に保ちます。 マルウェアの作成者は、常に悪用される新しいブラウザとOSの脆弱性を発見します。 次に、ソフトウェア作成者はパッチとアップデートをリリースして、既知の脆弱性を取り除き、マルウェアの侵入の可能性を減らします。 ウイルス対策プログラムのシグネチャデータベースは毎日更新され、さらに頻繁に更新されて、新しいウイルスシグネチャが含まれます。
- ポップアップをブロックし、クリックされたときにのみプラグインをロードするようにブラウザの設定を調整します。
- Adblock、Adblock Plus、uBlock、またはWebサイト上のサードパーティの広告をブロックするための同様の信頼できる拡張機能のXNUMXつをダウンロードして使用します。
- Webを閲覧しているときに表示されるリンクをクリックするだけではいけません。 これは特に、コメント、フォーラム、またはインスタントメッセンジャーのリンクに当てはまります。 多くの場合、これらはスパムリンクです。 Webサイトへのトラフィックを増やすために使用されることもありますが、多くの場合、悪意のあるコードを実行してコンピューターに感染しようとするページにアクセスします。 友達からのリンクも疑わしいです。かわいいビデオを共有している人は、そのページに脅迫的なスクリプトが含まれていることを知らないかもしれません。
- 未確認のWebサイトからソフトウェアをダウンロードしないでください。 トロイの木馬(便利なアプリケーションを装ったマルウェア)を簡単にダウンロードできます。 または、いくつかの不要なプログラムがアプリと一緒にインストールされる可能性があります。
- フリーウェアやシェアウェアをインストールするときは、賢明であり、プロセスを急がないでください。 カスタムまたは詳細インストールモードを選択し、サードパーティのアプリをインストールする許可を求めるチェックボックスを探してチェックを外し、エンドユーザー使用許諾契約書を読んで他に何もインストールされないことを確認します。 もちろん、あなたが知っていて信頼できるアプリには例外を設けることができます。 望ましくないプログラムのインストールを拒否できない場合は、インストールを完全にキャンセルすることをお勧めします。