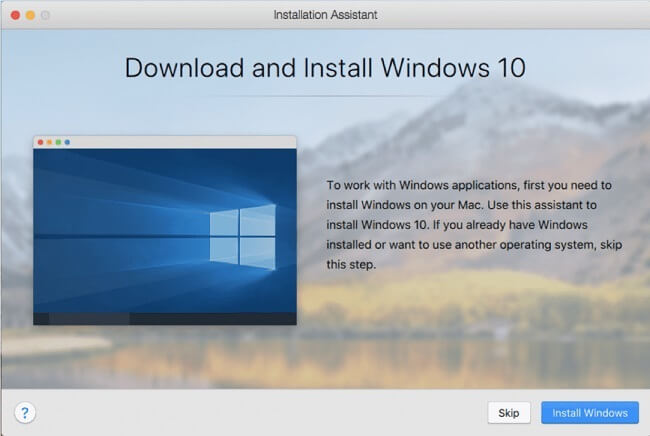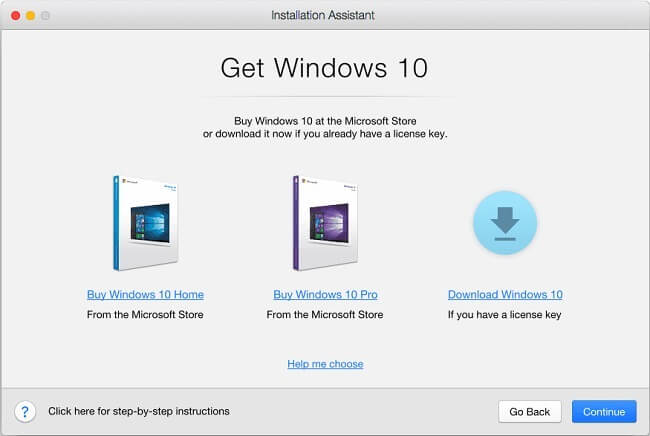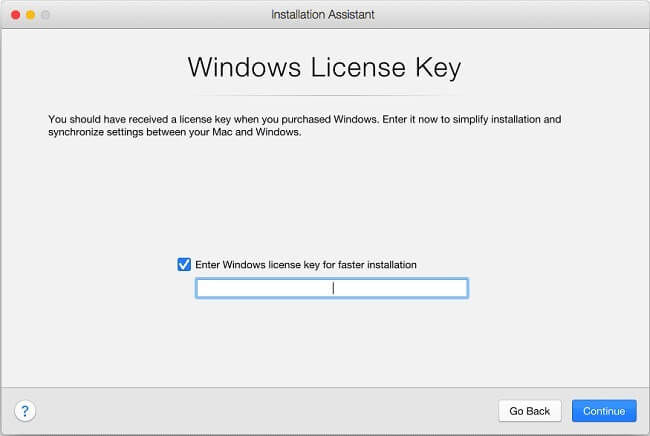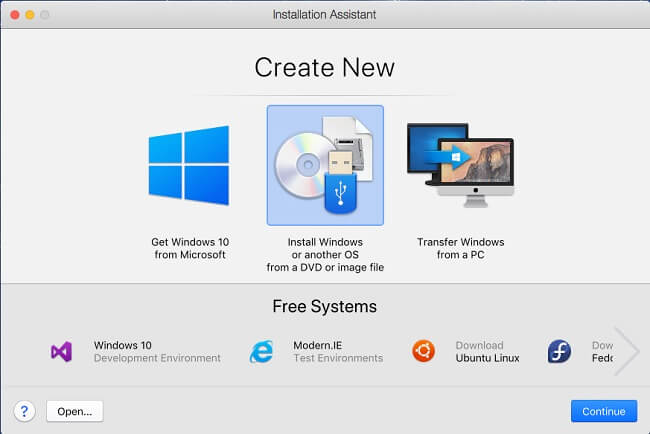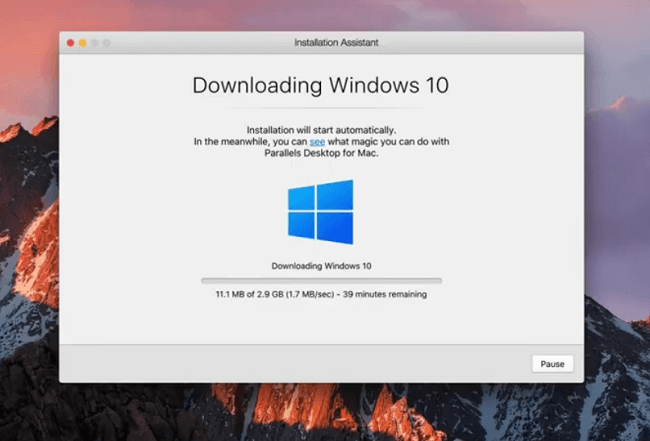
仮想マシンは、別のオペレーティングシステム(たとえば、macOS10内のWindows10.15)内でオペレーティングシステムのインスタンスを実行するソフトウェアです。 MacでWindowsを実行する方法はこれだけではありません(Mac独自のBootCampもあります)が、BootCampとは異なり、仮想マシンではXNUMXつのOSを同時に実行できます。 Parallels Desktop おそらくmacOSで最も人気のある仮想化ソフトウェアです。 これにより、最小限の労力と技術的知識でWindowsまたは別のオペレーティングシステムをMacにインストールできます。 この記事には、Parallels Desktop15を介してMacbookにWindowsをインストールするための詳細な手順が含まれています。
Parallels Desktop15を介してWindowsをインストールする
- ダウンロード Parallels Desktopをまだインストールしていない場合は、インストールします。
- Parallelsを起動します。
- Parallelsを使用すると、次のことができます。MicrosoftからWindows 10の新しいコピーを取得する、イメージファイルまたはDVDからダウンロード済みのバージョンのWindowsをインストールする、またはPCからWindowsを転送する(オペレーティングシステムのみ、または既存のファイルと設定を含むすべて) 。 最初の起動時に、最初のオプションが自動的に提供されます。 これが希望どおりでない場合は、をクリックします スキップ この記事を少しスクロールして、詳細な手順を確認してください。
MicrosoftからWindows10を入手する
- MicrosoftからWindows10をダウンロードする場合は、 Windowsのインストール.

- Windows 10HomeまたはWindows10 Proを購入するか、既にライセンスキーをお持ちの場合はWindows10をダウンロードするように提案されます。 オプションのXNUMXつを選択し、をクリックします Continue.

- インストールが完了するまで待ちます。 次に、Windowsライセンスキーを入力するように求められます。 それを実行します(ただし、この手順をスキップして、後でライセンスキーを入力することもできます)。

- これで、MacbookでWindows10を実行できるようになりました。 使用する前に、必要なすべてのWindowsUpdateを入手することをお勧めします。
ISOファイル、サムドライブ、またはDVDからWindowsまたは別のOSをインストールします
- DVDまたはUSBドライブをMacに接続します。
- ParallelsDesktopを開きます。
- クリック File => 新作 トップメニューから。
- 選択 DVDまたはイメージファイルからWindowsまたは別のOSをインストールします.

- Parallelsは、利用可能なインストールメディアを検出して表示します。 すべてが正しい場合は、をクリックします Continue。 それ以外の場合はクリックします 手動で選択 手でメディアを選択します。
- Windowsライセンスキーを入力して、 Continue.

- 仮想マシンの名前とインストールパスを選択します。
- クリック 創造する.