Gameorplay.infoとは何ですか?
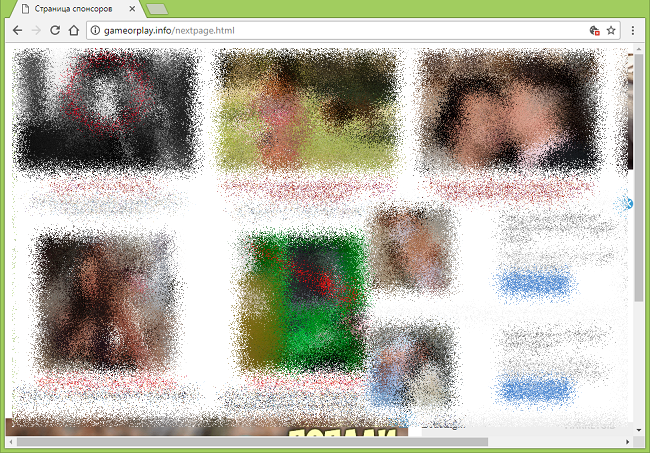
デフォルトのブラウザがhttp://gameorplay.info/nextpage.html/ページで時々開いている場合は、コンピュータにアドウェアがあります。 疑わしいソースからダウンロードしたファイルまたはプログラムインストーラーを起動したときに、このアドウェアがインストールされている可能性があります。 このステップバイステップの削除ガイドは、アドウェアを取り除き、Gameorplay.info /nextpage.htmlポップアップを停止するのに役立ちます。
Gameorplay.infoを削除する方法
Gameorplay.infoポップアップを停止する最も簡単な方法は、アドウェア全般、特にGameorplay.infoを検出できるマルウェア対策プログラムを実行することです。 SpyHunterは、マルウェア、スパイウェア、ランサムウェア、およびその他の種類のインターネットの脅威からユーザーを保護する強力なマルウェア対策ソリューションです。 SpyHunterは、WindowsおよびmacOSデバイスで使用できます。
Gameorplay.infoを取り除くことができるかもしれない他のソフトウェア:
ノートン (Windows、macOS、iOS、Android) あなたの国が現在制裁下にある場合、リンクは正しく機能しない可能性があります。
ノートン (Windows、macOS、iOS、Android) あなたの国が現在制裁下にある場合、リンクは正しく機能しない可能性があります。
次の手順を使用して、手動でGameorplay.infoを削除することもできます。
gameorplay.info/nextpage.htmlポップアップを担当するスケジュールされたタスクを削除します。
Windows XPの:
- クリック 開始
- 選択 すべてのプログラム] => アクセサリー => システムツール => スケジュールされたタスク.
- 「gameorplay.info/nextpage.html」または「ozirizsoos.info」のURLがどこかにあるタスクを見つけて削除します。 ラン コラム。
 Windows Vistaでは、
Windows Vistaでは、  ウィンドウズ7、
ウィンドウズ7、  ウィンドウズ8、
ウィンドウズ8、  ウィンドウズ8.1、
ウィンドウズ8.1、  Windowsの10:
Windowsの10:
- イベント Windows キー+ R キー。
- タイプ taskschd.msc を押し 入力します.
- ソフトウェアの制限をクリック タスクスケジューラライブラリ 左パネル
- 選択 下部中央パネルのタブ。
- 「gameorplay.info/nextpage.html」または「ozirizsoos.info」のURLがどこかにあるタスクを見つけて削除します。 詳細 桁。 スケジュールされたタスクは、Windowsユーザーまたはコンピューターの名前と同じ名前になる可能性があります。
プログラムと機能からGameorplay.infoを削除します。
に行く プログラムと機能、疑わしいプログラム、インストールしたことを覚えていないプログラム、またはGameorplay.info/nextpage.htmlポップアップがブラウザに表示される直前にインストールしたプログラムをアンインストールします。 プログラムが安全かどうかわからない場合は、インターネットで答えを探してください。
Windows XPの:
- クリック 開始.
- [スタート]メニューで[ 設定 => コントロールパネル.
- 検索してクリック [プログラムの追加と削除.
- プログラムを強調表示します。
- クリック 削除します.
Windows Vistaの:
- クリック 開始.
- [スタート]メニューで[ コントロールパネル.
- 検索してクリック プログラムをアンインストールします.
- プログラムを強調表示します。
- クリック アンインストールする.
Windowsの7:
- クリック 開始.
- [スタート]メニューで[ コントロールパネル.
- 検索して選択 プログラムと機能 or プログラムをアンインストールします.
- プログラムを強調表示します。
- クリック アンインストールする.
Windows 8 / Windows 8.1:
- 押したまま Windows キー
 ヒット X キー。
ヒット X キー。 - 選択 プログラムと機能 メニューから。
- プログラムを強調表示します。
- クリック アンインストールする.
Windowsの10:
- 押したまま Windows キー
 ヒット X キー。
ヒット X キー。 - 選択 プログラムと機能 メニューから。
- プログラムを強調表示します。
- クリック アンインストールする.
Gameorplay.infoやその他のアドウェアからPCを保護する方法:
- PUPを検出して排除できる強力なマルウェア対策ソフトウェアを入手してください。 複数のオンデマンドスキャナーを用意することもお勧めします。
- Windowsファイアウォールを有効にしておくか、サードパーティのファイアウォールを入手してください。
- OS、ブラウザ、セキュリティユーティリティを最新の状態に保ちます。 マルウェアの作成者は、常に悪用される新しいブラウザとOSの脆弱性を発見します。 次に、ソフトウェア作成者はパッチとアップデートをリリースして、既知の脆弱性を取り除き、マルウェアの侵入の可能性を減らします。 ウイルス対策プログラムのシグネチャデータベースは毎日更新され、さらに頻繁に更新されて、新しいウイルスシグネチャが含まれます。
- ポップアップをブロックし、クリックされたときにのみプラグインをロードするようにブラウザの設定を調整します。
- Adblock、Adblock Plus、uBlock、またはWebサイト上のサードパーティの広告をブロックするための同様の信頼できる拡張機能のXNUMXつをダウンロードして使用します。
- Webを閲覧しているときに表示されるリンクをクリックするだけではいけません。 これは特に、コメント、フォーラム、またはインスタントメッセンジャーのリンクに当てはまります。 多くの場合、これらはスパムリンクです。 Webサイトへのトラフィックを増やすために使用されることもありますが、多くの場合、悪意のあるコードを実行してコンピューターに感染しようとするページにアクセスします。 友達からのリンクも疑わしいです。かわいいビデオを共有している人は、そのページに脅迫的なスクリプトが含まれていることを知らないかもしれません。
- 未確認のWebサイトからソフトウェアをダウンロードしないでください。 トロイの木馬(便利なアプリケーションを装ったマルウェア)を簡単にダウンロードできます。 または、いくつかの不要なプログラムがアプリと一緒にインストールされる可能性があります。
- フリーウェアやシェアウェアをインストールするときは、賢明であり、プロセスを急がないでください。 カスタムまたは詳細インストールモードを選択し、サードパーティのアプリをインストールする許可を求めるチェックボックスを探してチェックを外し、エンドユーザー使用許諾契約書を読んで他に何もインストールされないことを確認します。 もちろん、あなたが知っていて信頼できるアプリには例外を設けることができます。 望ましくないプログラムのインストールを拒否できない場合は、インストールを完全にキャンセルすることをお勧めします。