GeniusBoxとは何ですか?
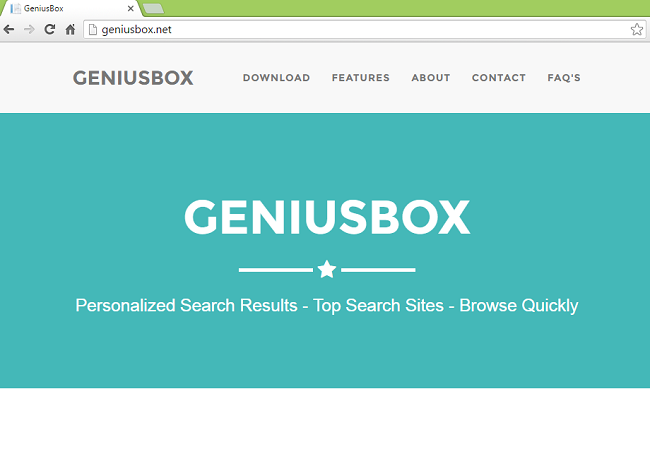
GeniusBoxは、通常のGoogle検索に加えて、YouTube、Amazon、eBay、その他の人気のあるサイトからの検索結果を表示できる検索エンハンサーとして宣伝されています。 実際には、GeniusBoxは潜在的に望ましくないプログラム(PUP)およびアドウェアであり、実際に行うことは、アクセスしたページに複数の広告を表示することです。 GeniusBoxがユーザーのコンピューターに表示される通常の方法は、オプションのソフトウェアとして提供されているWebの他の無料プログラムを使用することです。 内部に入ると、このPCのすべてのインターネットトラフィックが通過するローカルプロキシサーバーがインストールされます。つまり、コンピューターとの間で送受信されるすべての小さな情報(ログイン、パスワード、財務情報など)は、GeniusBoxの所有者のサーバーに送信されます。 。 コンピュータからGeniusBoxを削除するには、このステップバイステップガイドに従うことができます。
GeniusBoxを削除する方法
GeniusBox広告を停止する最も簡単な方法は、アドウェア全般、特にGeniusBoxを検出できるマルウェア対策プログラムを実行することです。 ノートンセキュリティはそのようなツールのXNUMXつです。 GeniusBoxが残したすべてのファイル、フォルダ、およびレジストリエントリを検索して削除します。
GeniusBoxを取り除くことができるかもしれない他のソフトウェア:
ノートン (Windows、macOS、iOS、Android) あなたの国が現在制裁下にある場合、リンクは正しく機能しない可能性があります。
次の手順を使用して、手動でGeniusBoxを削除することもできます。
プログラムと機能からGeniusBoxを削除する
に行く プログラムと機能、GeniusBoxが見つかった場合は、アンインストールします。 疑わしいプログラム、インストールしたことを覚えていないプログラム、またはGeniusBoxがコンピューターに表示される直前にインストールしたプログラムもアンインストールします。 プログラムが安全かどうかわからない場合は、インターネットで答えを探してください。
Windows XPの:
- クリック 開始.
- [スタート]メニューで[ 設定 => コントロールパネル.
- 検索してクリック [プログラムの追加と削除.
- リストでGeniusBoxを探します。 アプリを見つけたら、それを強調表示します。
- クリック 削除します.
Windows Vistaの:
- クリック 開始.
- [スタート]メニューで[ コントロールパネル.
- 検索してクリック プログラムをアンインストールします.
- リストでGeniusBoxを探します。 アプリを見つけたら、それを強調表示します。
- クリック アンインストールする.
Windowsの7:
- クリック 開始.
- [スタート]メニューで[ コントロールパネル.
- 検索して選択 プログラムと機能 or プログラムをアンインストールします.
- リストでGeniusBoxを探します。 アプリを見つけたら、それを強調表示します。
- クリック アンインストールする.
Windows 8 / Windows 8.1:
- 押したまま Windows キー
 ヒット X キー。
ヒット X キー。 - 選択 プログラムと機能 メニューから。
- リストでGeniusBoxを探します。 アプリを見つけたら、それを強調表示します。
- クリック アンインストールする.
Windowsの10:
- 押したまま Windows キー
 ヒット X キー。
ヒット X キー。 - 選択 プログラムと機能 メニューから。
- リストでGeniusBoxを探します。 アプリを見つけたら、それを強調表示します。
- クリック アンインストールする.
ローカルプロキシサーバーを削除します。
Google Chromeの:
- メニューボタンをクリック
 .
. - 選択 設定.
- ソフトウェアの制限をクリック 詳細設定を表示する… 一番下に
- ネットワーク セクションクリック プロキシ設定の変更….
- ローカルエリアネットワーク(LAN)の設定 セクションクリック LAN設定
- からチェックマークを削除します LANにプロキシサーバーを使用する チェックボックス
- クリック OK.
Mozilla Firefox
- メニューボタンをクリック
 .
. - 選択 オプション.
- 行きなさい 高機能 タブ、選択 ネットワーク サブタブ。
- Connections セクションクリック 設定
- 選択 システムプロキシ設定を使用する.
- クリック OK.
インターネットエクスプローラ
- クリック ツール (Comma Separated Values) ボタンをクリックして、各々のジョブ実行の詳細(開始/停止時間、変数値など)のCSVファイルをダウンロードします。
 .
. - 選択 インターネット設定.
- に行く Connections タブには何も表示されないことに注意してください。
- ローカルエリアネットワーク(LAN)の設定 セクションクリック LAN設定
- からチェックマークを削除します LANにプロキシサーバーを使用する チェックボックスをオンにします。
- クリック OK.
Opera
- ウィンドウの左上隅をクリックします。
- 選択 設定をタップし、その後、 環境設定.
- 高機能 タブをクリック プロキシサーバー….
- 選択する 自動プロキシ構成を使用する.
- クリック OK.
GeniusBoxやその他のアドウェアからPCを保護する方法
- PUPを検出して排除できる強力なマルウェア対策ソフトウェアを入手してください。 複数のオンデマンドスキャナーを用意することもお勧めします。
- Windowsファイアウォールを有効にしておくか、サードパーティのファイアウォールを入手してください。
- OS、ブラウザ、セキュリティユーティリティを最新の状態に保ちます。 マルウェアの作成者は、常に悪用される新しいブラウザとOSの脆弱性を発見します。 次に、ソフトウェア作成者はパッチとアップデートをリリースして、既知の脆弱性を取り除き、マルウェアの侵入の可能性を減らします。 ウイルス対策プログラムのシグネチャデータベースは毎日更新され、さらに頻繁に更新されて、新しいウイルスシグネチャが含まれます。
- ポップアップをブロックし、クリックされたときにのみプラグインをロードするようにブラウザの設定を調整します。
- Adblock、Adblock Plus、uBlock、またはWebサイト上のサードパーティの広告をブロックするための同様の信頼できる拡張機能のXNUMXつをダウンロードして使用します。
- Webを閲覧しているときに表示されるリンクをクリックするだけではいけません。 これは特に、コメント、フォーラム、またはインスタントメッセンジャーのリンクに当てはまります。 多くの場合、これらはスパムリンクです。 Webサイトへのトラフィックを増やすために使用されることもありますが、多くの場合、悪意のあるコードを実行してコンピューターに感染しようとするページにアクセスします。 友達からのリンクも疑わしいです。かわいいビデオを共有している人は、そのページに脅迫的なスクリプトが含まれていることを知らないかもしれません。
- 未確認のWebサイトからソフトウェアをダウンロードしないでください。 トロイの木馬(便利なアプリケーションを装ったマルウェア)を簡単にダウンロードできます。 または、いくつかの不要なプログラムがアプリと一緒にインストールされる可能性があります。
- フリーウェアやシェアウェアをインストールするときは、賢明であり、プロセスを急がないでください。 カスタムまたは詳細インストールモードを選択し、サードパーティのアプリをインストールする許可を求めるチェックボックスを探してチェックを外し、エンドユーザー使用許諾契約書を読んで他に何もインストールされないことを確認します。 もちろん、あなたが知っていて信頼できるアプリには例外を設けることができます。 望ましくないプログラムのインストールを拒否できない場合は、インストールを完全にキャンセルすることをお勧めします。