マグナサーチとは何ですか?
マグナサーチ は、コンピュータや Web ブラウザに侵入して、煩わしい広告を表示し、ユーザーを有害な可能性のある Web サイトにリダイレクトするアドウェアの一種です。このアドウェアは通常、ソフトウェア バンドルを通じてシステムに侵入し、他の無料ソフトウェア ダウンロードとともにパッケージ化され、ユーザーの知識や同意なしにインストールされます。インストールされると、Magna Search はブラウザの設定を変更し、閲覧データを収集して、ユーザーのオンライン活動に基づいてターゲットを絞った広告を配信します。
Magna Search がコンピュータに感染する一般的な経路の 1 つは、怪しい Web サイト上の欺瞞的なダウンロード リンクまたは電子メールの添付ファイルを介することです。クリックすると、多くの場合、ユーザーが気付かないうちにアドウェアがダウンロードされ、システムにインストールされます。さらに、Magna Search は、古いソフトウェアやオペレーティング システムの脆弱性を悪用して、コンピュータにアクセスする可能性もあります。 Magna Search やその他の種類のアドウェアから保護するために、ユーザーは未知のソースからソフトウェアをダウンロードする場合には注意し、感染を防ぐためにセキュリティ ソフトウェアを定期的に更新する必要があります。
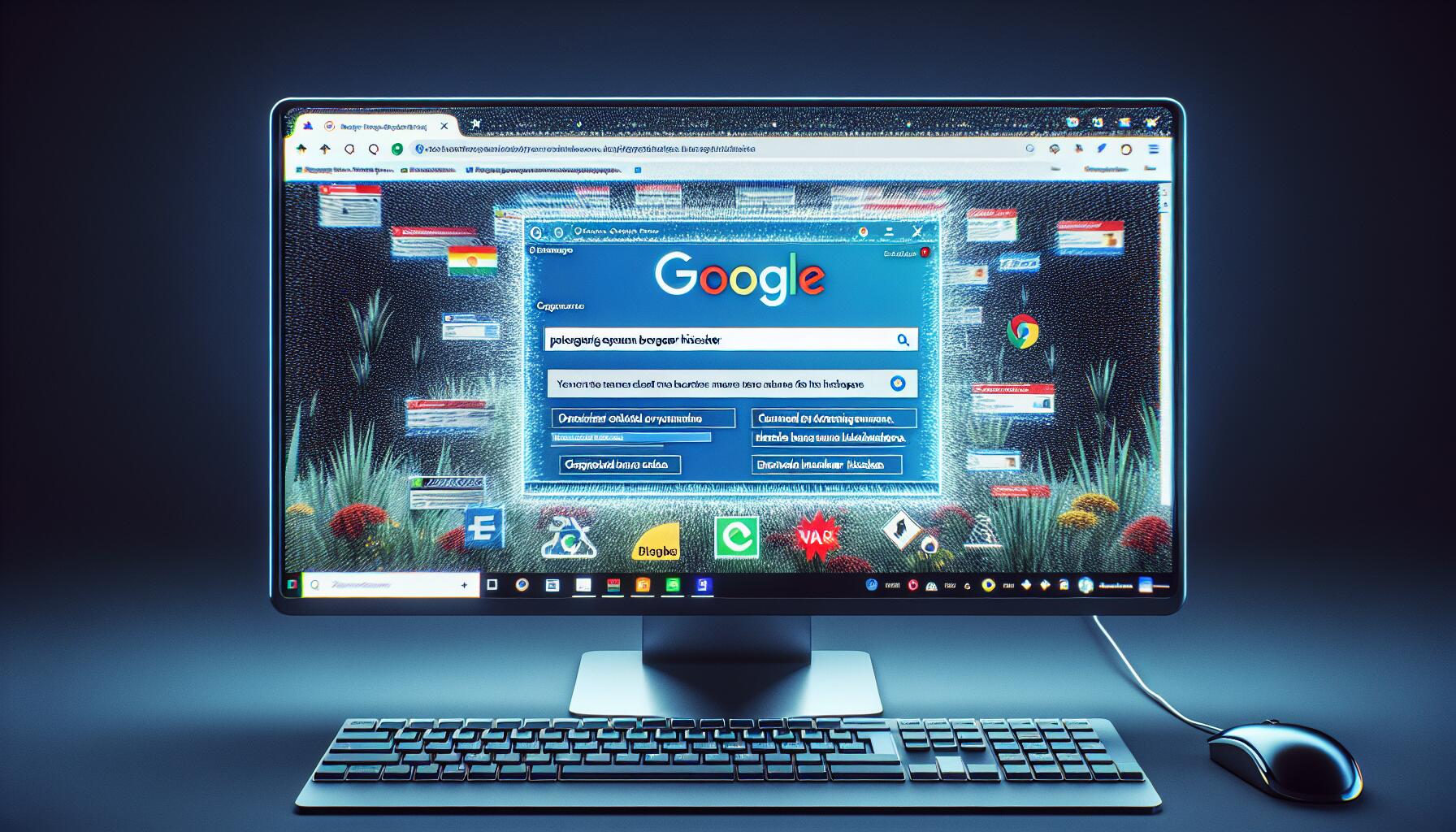
Magna Search を削除する方法:
- Magna Search を自動的に削除する
- ブラウザから Magna Search を削除する
- プログラムと機能から Magna Search Hijacker を削除する (オプション)
- Magna Search やその他のブラウザ ハイジャッカーから PC を保護する方法
Magna Search を自動的に削除する
Magna Search を駆除できる可能性のあるその他のソフトウェア:
ノートン (Windows、macOS、iOS、Android) あなたの国が現在制裁下にある場合、リンクは正しく機能しない可能性があります。
Malwarebytes (Windowsの場合)
ブラウザから Magna Search を削除します。
Magna Search を削除するには、ブラウザの設定をリセットするか、Magna Search と新しい不審な拡張機能をブラウザから削除し、新しいタブ ページとデフォルトの検索エンジンを設定します。どの拡張機能が原因であるかを特定するには、拡張機能を 1 つずつ無効にして、検索リダイレクトが引き続き発生するかどうかを確認します。
Google Chrome設定をリセットします:
注: これにより、拡張機能とテーマが無効になり、Cookieとサイトデータがクリアされ、コンテンツ設定、スタートページ、新しいタブページ、検索エンジンがデフォルトに変更されます。
- 新しいタブを開きます。
- コピーしてアドレスバーに貼り付けます。 chrome://設定/ resetProfileSettings
- イベント 入力します.
- ダイアログボックスで、をクリックします 設定をリセット.
Google Chrome で Magna Search を削除する別の方法:
- XNUMXつのドットメニューボタンをクリックします
 ウィンドウの右上隅にあります。
ウィンドウの右上隅にあります。 - 選択 その他のツール はこちらをご覧ください。⇒ 拡張機能.
- クリック 削除します 拡張機能をアンインストールします。
- クリック 削除します ダイアログボックスに表示されます。
- アドレスバーを右クリックして、 検索エンジンとサイト検索を管理する.
- XNUMXつのドットボタンをクリックします
 必要な検索プロバイダーの横にあり、 デフォルトにする.
必要な検索プロバイダーの横にあり、 デフォルトにする. - XNUMXつのドットボタンをクリックします
 ハイジャック犯の検索エンジンの横にあり、 削除.
ハイジャック犯の検索エンジンの横にあり、 削除. - 左側のサイドバーで選択 始めるとき.
- 始めるとき セクション選択 新しいタブページを開きます.
- 左側のサイドバーで選択 外観 のセクションから無料でダウンロードできます。
- If ホームボタンを表示 設定がオンになっている場合、既存のアドレスのテキストフィールドをクリアします。 必要なものを入れるか、選択します 新しいタブページ.
- 閉じる 設定 タブには何も表示されないことに注意してください。
Microsoft Edge の設定をリセットします。
注: これにより、スタートアップ ページ、新しいタブ ページ、検索エンジン、固定されたタブがリセットされます。 また、すべての拡張機能がオフになり、Cookie などの一時データが消去されます。
- 右上隅にある XNUMX つのドットのメニュー ボタンをクリックして、 設定.
- 左側のサイドバーで選択 設定をリセット.
- ソフトウェアの制限をクリック 設定をデフォルト値に戻します.
- ダイアログボックスで リセット.
Microsoft Edge から Magna Search を削除する別の方法:
- 右上隅にある XNUMX つのドットのメニュー ボタンをクリックして、 拡張機能.
- クリック 拡張機能の管理.
- 拡張機能をアンインストールするには、をクリックします 削除します その下。
- 右上隅のメニューボタンをクリックして選択します 設定.
- 左側のサイドバーで選択 プライバシー、検索、サービス.
- 一番下までスクロールして、 アドレスバーと検索.
- アドレスバーで使用されている検索エンジン セクションで、ドロップダウン メニューから目的の検索エンジンを選択します。
- ソフトウェアの制限をクリック 検索エンジンを管理する.
- ハイジャッカー検索エンジンの横にある XNUMX つのドット ボタンをクリックし、 削除します.
- 左側のサイドバーで選択 スタート、ホーム、新しいタブ.
- Edge の起動時、ホームページ、および新しいタブでブラウザが開くものを選択します。
Mozilla Firefox設定をリセットします:
注: とりわけ、拡張機能とテーマは削除されます。
- メニューボタンをクリックします
 .
. - ヘルプボタンをクリックします
 をクリックして その他のトラブルシューティング情報.
をクリックして その他のトラブルシューティング情報. - クリック Firefoxを更新してください… 右上隅にあります。
- ダイアログボックスで、をクリックします Firefoxを更新する.
Mozilla Firefox から Magna Search を削除する別の方法:
- メニューボタンをクリックします
 をクリックして アドオンとテーマ.
をクリックして アドオンとテーマ. - に行きます 拡張機能 タブには何も表示されないことに注意してください。
- アドオンをアンインストールするには、その横にある XNUMX つのドット ボタンをクリックして、 削除します.
- 検索バーの検索アイコンをクリックして、 検索設定の変更.
- デフォルトの検索エンジン セクションで、ドロップダウン メニューから目的の検索エンジンを選択します。
- 下の表でハイジャッカー検索エンジンを強調表示します ( ワンクリック検索エンジン セクション) をクリックします。 削除します.
- に行きます ホーム タブには何も表示されないことに注意してください。
- ブラウザでホームページ、新しいウィンドウ、新しいタブで開くものを選択します。
注: 拡張機能を削除できない場合は、メニュー ボタンをクリックします。 ![]() => ヘルプ => トラブルシューティング モード…. ダイアログボックスで 再起動 => Open. 手順 1 ~ 3 を繰り返します。 終了したら、メニュー ボタンをクリックします => カスタマーサービス => トラブルシューティング モードをオフにする.
=> ヘルプ => トラブルシューティング モード…. ダイアログボックスで 再起動 => Open. 手順 1 ~ 3 を繰り返します。 終了したら、メニュー ボタンをクリックします => カスタマーサービス => トラブルシューティング モードをオフにする.
Safari から Magna Search を削除します。
- トップメニューで選択 Safari => 環境設定 (または 設定).
- 選択 拡張機能 タブには何も表示されないことに注意してください。
- 削除する拡張子を選択してクリックします アンインストールする 拡張機能の説明の下にあるボタン。
- に行きます タブには何も表示されないことに注意してください。
- 起動時、新しいウィンドウ、新しいタブ、ホームページで Safari が開くものを選択します。
- に行きます を検索 タブには何も表示されないことに注意してください。
- 必要な検索エンジンを選択します。
Opera設定のリセット:
注: これにより、検索エンジンがデフォルトに戻り、固定されたタブが削除され、ブラウザの設定がリセットされます。 また、すべての拡張機能を無効にし、Cookie などの一時データを消去します。
- 左上隅にある Opera ロゴをクリックして、 設定.
- 右側の検索バーに入力します リストア.
- ソフトウェアの制限をクリック 設定を元のデフォルトに戻す.
- ダイアログボックスで リセット.
Opera での Magna Search 削除の代替方法:
- イベント Ctrlキー +シフト + E 拡張機能マネージャーを開くためのキー。
- アドオンを削除するには、をクリックします x ボタンをクリックします。
- クリック 削除します 確認するように頼まれたとき。
- 左上隅の Opera ロゴをクリックし、 設定.
- 一番下までスクロールし、 を検索 セクションは、リストから検索エンジンのXNUMXつを選択します。
- 始めるとき セクション選択 スタートページで新たに始める.
Magna Search Hijacker をプログラムと機能から削除します (オプション):
に行く プログラムと機能、疑わしいプログラム、インストールした覚えのないプログラム、または Magna Search がコンピュータに表示される直前にインストールしたプログラムをアンインストールします。プログラムが安全かどうかわからない場合は、インターネットで答えを探してください。
Windowsの11:
- イベント Windows キーと I キーボードの(「i」)キー。 The 設定 ウィンドウが開きます。
- 左側のパネルで[ アプリ.
- 右側のパネルでをクリックします アプリケーションと機能.
- アンインストールするプログラムを見つけます。
- プログラムの横にあるXNUMXつのドットボタンをクリックして、 アンインストールする.
- クリック アンインストールする.
Windowsの10:
- 押したまま Windows キー
 ヒット X キー。
ヒット X キー。 - 選択 アプリケーションと機能 メニューから。
- オプション:をクリックします 並び替え: プログラムのリストの上にあり、 インストール日.
- アンインストールするプログラムを選択します。
- クリック アンインストールする.
Windows 8 / Windows 8.1:
- 押したまま Windows キー
 ヒット X キー。
ヒット X キー。 - 選択 プログラムと機能 メニューから。
- オプション:をクリックします にインストール 日付列の上にあるリストを日付で並べ替えます。
- 削除するプログラムを選択します。
- クリック アンインストールする.
Windowsの7:
- ソフトウェアの制限をクリック 開始 画面の左下隅にあるボタン。
- [スタート]メニューで[ コントロールパネル.
- 検索して選択 プログラムと機能 or プログラムをアンインストールします.
- オプション:をクリックします にインストール プログラムのリストの上にあり、日付で並べ替えます。
- 削除したいプログラムをクリックします。
- クリック アンインストールする.
マックOS:
- トップメニューでをクリックします Go => アプリケーション.
- 不要なアプリケーションをにドラッグします ゴミ 午前。
- 右クリックして ゴミ をクリックして 空のごみ箱.
アンドロイド:
- Open 設定.
- 選択 アプリ => アプリ.
- アンインストールするアプリをリストからタップします。
- 力が停止 ボタンが有効になっている場合。
- アンインストールする その後 OK 確認ポップアップで。
Magna Search ウイルスやその他のブラウザ ハイジャッカーから PC を保護する方法:
- ウイルス対策を使用します。 PUPを検出して排除できる強力なマルウェア対策ソフトウェアを入手してください。 複数のオンデマンドスキャナーを用意することもお勧めします。
- ブラウザを定期的にクリーンアップします。 あなたの承認なしにブラウザに侵入した可能性のあるブラウザハイジャック拡張機能、アドオン、プラグインをすべて削除します。
- ソフトウェアを最新の状態に保つ: ブラウザ ハイジャッカーが悪用できる脆弱性を防ぐために、オペレーティング システムとアプリケーションを定期的に更新してください。
- 広告ブロッカーを使用します。 Adguard、uBlock Origin、またはその他の信頼できる拡張機能をダウンロードして使用し、Web サイト上のサードパーティの広告をブロックします。
- 電子メールの添付ファイルとリンクには注意してください。 ブラウザハイジャッカーがシステムに侵入するのを防ぐために、不審な電子メールの添付ファイルを開いたり、見慣れないリンクをクリックしたりしないようにしてください。
- 未検証の Web サイトからソフトウェアをダウンロードしないでください。 トロイの木馬 (便利なアプリケーションのふりをするマルウェア) を簡単にダウンロードできます。または、不要なプログラムがアプリと一緒にインストールされる可能性があります。
- フリーソフトウェアをインストールするときは次の点に注意してください。 フリーウェアやシェアウェアをインストールするときは、賢明であり、プロセスを急がないでください。 カスタムまたは詳細インストールモードを選択し、サードパーティのアプリをインストールする許可を求めるチェックボックスを探してチェックを外し、エンドユーザー使用許諾契約書を読んで他に何もインストールされないことを確認します。 もちろん、あなたが知っていて信頼できるアプリには例外を設けることができます。 望ましくないプログラムのインストールを拒否できない場合は、インストールを完全にキャンセルすることをお勧めします。
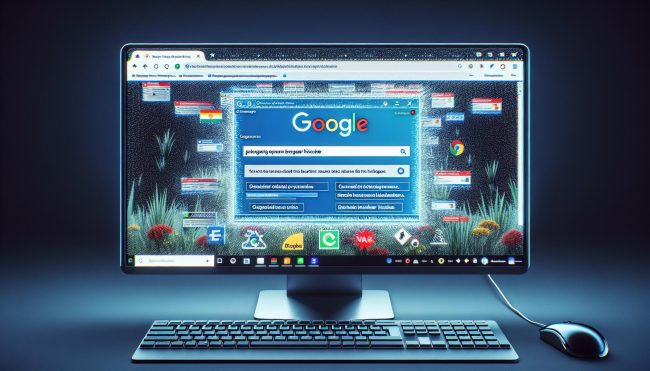
 ウィンドウの右上隅にあります。
ウィンドウの右上隅にあります。