YesSearchesとは何ですか?
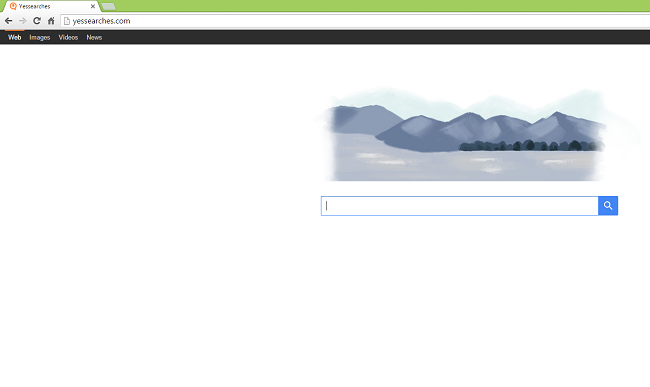
YesSearchesは、ブラウザのホームページ、新しいタブページ、デフォルトの検索をyessearches.comに設定し、それらを元に戻すことを許可しないブラウザハイジャッカーです。 このウェブサイトは一般的な検索エンジンのように見えますが、実際の検索エンジンではありません。クエリが入力されると、yessearches.comはgoogle.comの検索結果を含む新しいページを開くだけです。 YesSearchesがChrome、Opera、Firefox、またはIEをハイジャックし、yessearches.comのリダイレクトを削除したい場合は、さらに読んでその方法を確認してください。
YesSearchesはどのようにして私のPCに到達しましたか?
これはおそらく、フリーウェアサイトから無料のソフトウェアユーティリティやゲームをダウンロードしてインストールしたときに発生しました。 インストール中のある時点で、「YesSearchesをホームページとして設定し、ChromeとFirefoxブラウザでデフォルトの検索を行う」という小さなチェックボックス、または「次へをクリックすると、利用規約とプライバシーポリシーに同意し、同意する」という小さなフォントの通知がありました。 Yessearchesをインストールしてください」。 フリーウェア製品では、広告やブラウザハイジャックプログラムをインストーラーに含めるのが通例ですが、それよりも悪いことではないにしても、そのことに注意する必要があります。
YesSearchesを削除する方法
YesSearchesをアンインストールする最も簡単な方法は、一般にブラウザハイジャック犯、特にYesSearchesを検出できるマルウェア対策プログラムを実行することです。 ノートンセキュリティはそのようなツールのXNUMXつです。 YesSearchesによって残されたすべてのファイル、フォルダ、およびレジストリエントリを検索して削除します。
YesSearchesを取り除くことができるかもしれない他のソフトウェア:
ノートン (Windows、macOS、iOS、Android) あなたの国が現在制裁下にある場合、リンクは正しく機能しない可能性があります。
次の手順を使用して、手動でYesSearchesを削除することもできます。
プログラムと機能からYesSearchesを削除する
に行く プログラムと機能、YesSearchesが見つかった場合は、アンインストールします。 そこにない場合は、疑わしいプログラム、インストールしたことを覚えていないプログラム、またはYesSearchesがコンピューターに表示される直前にインストールしたプログラムをアンインストールします。 プログラムが安全かどうかわからない場合は、インターネットで答えを探してください。
Windows XPの:
- クリック 開始.
- [スタート]メニューで[ 設定 => コントロールパネル.
- 検索してクリック [プログラムの追加と削除.
- YesSearches、yessearchesUninstallなどを探します。 アプリを見つけたら、それを強調表示します。
- クリック 削除します.
Windows Vistaの:
- クリック 開始.
- [スタート]メニューで[ コントロールパネル.
- 検索してクリック プログラムをアンインストールします.
- YesSearches、yessearchesUninstallなどを探します。 アプリを見つけたら、それを強調表示します。
- クリック アンインストールする.
Windowsの7:
- クリック 開始.
- [スタート]メニューで[ コントロールパネル.
- 検索して選択 プログラムと機能 or プログラムをアンインストールします.
- YesSearches、yessearchesUninstallなどを探します。 アプリを見つけたら、それを強調表示します。
- クリック アンインストールする.
Windows 8 / Windows 8.1:
- 押したまま Windows キー
 ヒット X キー。
ヒット X キー。 - 選択 プログラムと機能 メニューから。
- YesSearches、yessearchesUninstallなどを探します。 アプリを見つけたら、それを強調表示します。
- クリック アンインストールする.
Windowsの10:
- 押したまま Windows キー
 ヒット X キー。
ヒット X キー。 - 選択 プログラムと機能 メニューから。
- YesSearches、yessearchesUninstallなどを探します。 アプリを見つけたら、それを強調表示します。
- クリック アンインストールする.
ブラウザからYesSearchesを削除する
YesSearchesを削除するには、ブラウザの設定をリセットするか、YesSearchesと疑わしい拡張機能をブラウザから削除して、新しいタブページとデフォルトの検索プロバイダーを設定します。
Google Chrome設定をリセットします:
注: これにより、拡張機能とテーマが無効になり、Cookieとサイトデータがクリアされ、コンテンツ設定、スタートページ、新しいタブページ、検索エンジンがデフォルトに変更されます。
- 新しいタブを開きます。
- コピーしてアドレスバーに貼り付けます。 chrome://設定/ resetProfileSettings
- イベント 入力します.
- ダイアログボックスで、をクリックします リセット.
Google ChromeでYesSearchを取り除く別の方法:
- メニューボタンをクリック
 .
. - 選択 その他のツール はこちらをご覧ください。⇒ 拡張機能.
- 拡張機能を削除するには、その右側にあるゴミ箱をクリックします。
- クリック 削除します ダイアログボックスに表示されます。
- アドレスバーを右クリックして、 検索エンジンを編集….
- 必要な検索プロバイダーを選択して、 デフォルトにする その次。
- クリックすると x ハイジャック犯の検索エンジンの横にあるボタンをクリックして、リストから削除します。
- クリック クリックします.
- 始めるとき セクション選択 新しいタブページを開きます.
- 外観 セクションにチェックマークを入れます 展示場 ボタンのチェックボックス。
- クリック 変更する を参照してください。
- 既存のアドレスのテキストフィールドをクリアします。 欲しいものを入れるか、選択してください 新しいタブページを使用する.
- クリック OK.
Mozilla Firefox設定をリセットします:
注: とりわけ、拡張機能とテーマは削除されます。
- メニューボタンをクリックします
 .
. - ヘルプボタンをクリックします
 をクリックして トラブル解決情報.
をクリックして トラブル解決情報. - クリック Firefoxを更新してください… 右上隅にあります。
- ダイアログボックスで、をクリックします Firefoxを更新する.
Mozilla FirefoxでYesSearchを取り除く別の方法:
- メニューボタンをクリックします
 をクリックして アドオン.
をクリックして アドオン. - に行く 拡張機能 タブには何も表示されないことに注意してください。
- アドオンをアンインストールするには、をクリックします 削除します ボタンをクリックします。
- 検索バーの検索アイコンをクリックして、 検索設定の変更.
- ドロップダウンメニューから目的の検索エンジンを選択します。
- 下の表でハイジャック犯の検索エンジンを強調表示して、 削除します.
- に行く タブには何も表示されないことに注意してください。
- スタートアップ セクションクリック デフォルトに戻す
注: 拡張子を削除できない場合は、をクリックしてください ![]() =>
=> ![]() => アドオンを無効にして再起動…。 ダイアログボックスでクリック 再起動 => セーフモードで起動する。 手順1〜3を繰り返します。 終了したら、Firefoxを通常モードで再起動します。
=> アドオンを無効にして再起動…。 ダイアログボックスでクリック 再起動 => セーフモードで起動する。 手順1〜3を繰り返します。 終了したら、Firefoxを通常モードで再起動します。
Internet Explorerの設定をリセットします。
注: これにより、拡張機能、パスワード、ブラウザ設定の大部分など、保存されているブラウザデータのほとんどが削除されます。
- クリック ツール (Comma Separated Values) ボタンをクリックして、各々のジョブ実行の詳細(開始/停止時間、変数値など)のCSVファイルをダウンロードします。
 右上隅にあります。
右上隅にあります。 - 選択 インターネット設定.
- に行く 高機能 タブには何も表示されないことに注意してください。
- クリック リセット…
- チェックマークを入れます 個人設定を削除する チェックボックスをオンにします。
- クリック リセット.
Internet ExplorerでYesSearchを削除する別の方法:
- クリック ツール (Comma Separated Values) ボタンをクリックして、各々のジョブ実行の詳細(開始/停止時間、変数値など)のCSVファイルをダウンロードします。
 右上隅にあります。
右上隅にあります。 - 選択 アドオンの管理.
- 下のドロップダウンメニューで ショー: select すべてのアドオン.
- アドオンを削除するには、アドオンをダブルクリックします。 新しいウィンドウでクリックします 削除します.
- に行く 検索プロバイダー タブには何も表示されないことに注意してください。
- 目的の検索エンジンを右クリックして、 デフォルトとして設定.
- ハイジャック犯の検索エンジンを右クリックして、 削除します.
- クリック 閉じる.
- クリック ツール (Comma Separated Values) ボタンをクリックして、各々のジョブ実行の詳細(開始/停止時間、変数値など)のCSVファイルをダウンロードします。
 .
. - 選択 インターネット設定.
- ホームページ セクションクリック 新しいタブを使用する または、必要なURLを入力します。
- クリック OK.
Opera設定のリセット:
注: これにより、ブックマークやパスワードを含むすべての保存データが削除され、ブラウザが新しくインストールされた状態に戻ります。
- 出口 Opera ブラウザ。
- Open ファイルエクスプローラ.
- に行く C:\ Users \ username \ AppData \ Roaming \ Opera \ Operaここで、 ユーザ名 Windowsアカウントの名前です。
- 検索と削除 Operapref.ini ファイルにソフトウェアを指定する必要があります。
OperaでYesSearchを取り除く別の方法:
- イベント Ctrlキー +シフト + E 拡張機能マネージャーを開くためのキー。
- アドオンを削除するには、をクリックします x ボタンをクリックします。
- クリック OK 確認するように頼まれたとき。
- 左上隅をクリックして、を選択します 設定.
- を検索 セクションは、リストから検索エンジンのXNUMXつを選択します。
- 始めるとき セクション選択 開始ページを開く.
- クリック OK.
YesSearchesによって残されたファイル、フォルダ、およびレジストリキーを削除します
これらのフォルダを削除します。
C:\Program Files\searchestoyesbnd
ブラウザのショートカットからYesSearchesのURLを削除する
- 右クリックする インターネットエクスプローラ デスクトップのショートカット。
- 選択 プロパティ.
- ターゲット 下のテキストフィールド ショートカット タブには、へのパスのみを含める必要があります .exeファイル ファイル、引用符で囲みます(例: 「C:\ ProgramFiles \ Internet Explorer \ iexplore.exe」)。 終了引用符の後にURLがある場合は、そのURLを削除します。
- クリック OK.
- で手順を繰り返します インターネットエクスプローラ のショートカット タスクバー 画面の下部にあります(この場合、ショートカットを右クリックしてから、を右クリックする必要があります。 インターネットエクスプローラ & その後 をクリックしてください プロパティ)と Start Menu.
- 他のすべてのブラウザのショートカットでも同じことを繰り返します。
YesSearchesやその他のブラウザハイジャック犯からPCを保護する方法
- PUPを検出して排除できる強力なマルウェア対策ソフトウェアを入手してください。 複数のオンデマンドスキャナーを用意することもお勧めします。
- Windowsファイアウォールを有効にしておくか、サードパーティのファイアウォールを入手してください。
- OS、ブラウザ、セキュリティユーティリティを最新の状態に保ちます。 マルウェアの作成者は、常に悪用される新しいブラウザとOSの脆弱性を発見します。 次に、ソフトウェア作成者はパッチとアップデートをリリースして、既知の脆弱性を取り除き、マルウェアの侵入の可能性を減らします。 ウイルス対策プログラムのシグネチャデータベースは毎日更新され、さらに頻繁に更新されて、新しいウイルスシグネチャが含まれます。
- ポップアップをブロックし、クリックされたときにのみプラグインをロードするようにブラウザの設定を調整します。
- Adblock、Adblock Plus、uBlock、またはWebサイト上のサードパーティの広告をブロックするための同様の信頼できる拡張機能のXNUMXつをダウンロードして使用します。
- Webを閲覧しているときに表示されるリンクをクリックするだけではいけません。 これは特に、コメント、フォーラム、またはインスタントメッセンジャーのリンクに当てはまります。 多くの場合、これらはスパムリンクです。 Webサイトへのトラフィックを増やすために使用されることもありますが、多くの場合、悪意のあるコードを実行してコンピューターに感染しようとするページにアクセスします。 友達からのリンクも疑わしいです。かわいいビデオを共有している人は、そのページに脅迫的なスクリプトが含まれていることを知らないかもしれません。
- 未確認のWebサイトからソフトウェアをダウンロードしないでください。 トロイの木馬(便利なアプリケーションを装ったマルウェア)を簡単にダウンロードできます。 または、いくつかの不要なプログラムがアプリと一緒にインストールされる可能性があります。
- フリーウェアやシェアウェアをインストールするときは、賢明であり、プロセスを急がないでください。 カスタムまたは詳細インストールモードを選択し、サードパーティのアプリをインストールする許可を求めるチェックボックスを探してチェックを外し、エンドユーザー使用許諾契約書を読んで他に何もインストールされないことを確認します。 もちろん、あなたが知っていて信頼できるアプリには例外を設けることができます。 望ましくないプログラムのインストールを拒否できない場合は、インストールを完全にキャンセルすることをお勧めします。