Zenisランサムウェアとは
Zenisは、感染したコンピューター上のファイルを暗号化し、名前をZenis- [2ランダム文字]。[12ランダム文字]に変更し、暗号化されたファイルのあるフォルダーに身代金メモ(Zenis-Instructions.html)を残します。 Zenisランサムウェアはセキュリティ研究者によって分析されており、Michael Gillespie(Twitterの@ demoslay335)は、ファイルの復号化を可能にするランサムウェアの弱点を発見しました。 ランサムウェアの開発者がそれを見つけて修正しない限り、その弱点は公表されていません。 ファイルを無料で復号化することを希望するユーザーは、Michael Gillespieに連絡できます(ただし、迅速ではありません。被害者が多く、復号化自体に時間がかかります)。 Zenis開発者が弱点を見つけて、将来、ランサムウェアの新しい、より安全なバージョンをリリースする可能性は十分にあります。 その場合は、このガイドを使用して、他の方法でファイルを回復してみることができます。
Zenisランサムウェアを削除する方法
暗号化されたファイルのバックアップが機能している場合、または失われたファイルを回復しようとしない場合は、XNUMXつまたは複数のウイルス対策およびマルウェア対策プログラムでコンピューターをスキャンするか、オペレーティングシステムを完全に再インストールします。
SpyHunterは、マルウェア、スパイウェア、ランサムウェア、およびその他の種類のインターネットの脅威からユーザーを保護する強力なマルウェア対策ソリューションです。 SpyHunterは、WindowsおよびmacOSデバイスで使用できます。
ただし、データ回復ツールを含む、暗号化されたファイルを回復するためのすべての可能な方法を試したい場合は、最初にこれらのツールを使用し、後でマルウェア対策でスキャンすることをお勧めします。 説明にスキップ
Zenisランサムウェアによって暗号化されたファイルを回復する方法
ファイルがランサムウェアによって暗号化されたら、それらを回復する方法がいくつかあります。
さらに進んで、1)マルウェアがまだアクティブな場合、ランサムウェアが回復したファイルを暗号化しないようにする必要があります。 2)ランサムウェアによって削除されたファイルを上書きしないようにしてください。 それを行う最良の方法は、ハードドライブを取り外して別のコンピューターに接続することです。 すべてのフォルダを参照したり、ウイルス対策プログラムでスキャンしたり、ファイル回復ソフトウェアを使用したり、シャドウボリュームコピーからデータを復元したりできます。 安全のため、感染したハードドライブに接続する前に、必要なすべてのツールを事前にダウンロードし、インターネットからコンピューターを切断することをお勧めします。
この方法の欠点:
- これにより、保証が無効になる場合があります。
- ラップトップを使用するのは難しく、別のマシンに接続する前にハードドライブを挿入するための特別なケース(ディスクエンクロージャー)が必要になります。
- ドライブをAVでスキャンし、見つかったすべてのマルウェアを削除する前に、感染したドライブからファイルを開くと、他のコンピューターに感染する可能性があります。 または、すべてのAVがマルウェアの検出と削除に失敗した場合。
もうXNUMXつの簡単な方法は、セーフモードでロードし、そこからすべてのファイル回復対策を実行することです。 ただし、これはハードドライブを使用し、一部のデータを上書きする可能性があることを意味します。 この場合、回復ソフトウェアのポータブルバージョン(インストールを必要としないもの)のみを使用し、それらを外部デバイスにダウンロードし、回復したファイルを外部デバイス(外付けハードドライブ、サムドライブ、CD)にも保存することをお勧めします。 、DVDなど)。
セーフモードで起動:
 ウィンドウズXP
ウィンドウズXP  Windows Vistaでは、
Windows Vistaでは、  Windowsの7:
Windowsの7:
- コンピュータを再起動します。
- 起動画面が表示されたら、タップします F8 オプションのリストが表示されるまでキーを押し続けます。
- 矢印キーを使用して、 セーフモードとネットワーク.
- イベント 入力します.
 ウィンドウズ8、
ウィンドウズ8、  ウィンドウズ8.1、
ウィンドウズ8.1、  Windowsの10:
Windowsの10:
- 抑えます Windows キー
 ヒット X キー。
ヒット X キー。 - 選択 シャットダウンまたはログアウトする.
- イベント シフト キーを押してをクリック 再起動.
- オプションを選択するように求められたら、をクリックします 詳細オプション => スタートアップの設定.
- クリック 再起動 右下にあります。
- Windowsが再起動し、オプションのリストが表示されたら、を押します。 F5 選択する ネットワークでセーフモードを有効にする.
暗号化されたファイルをバックアップする
暗号化されたファイルのコピーを作成して保管することを常にお勧めします。 これは、将来無料のランサムウェア復号化ツールが利用可能になった場合、または有料で復号化ツールを入手することにしたが、何か問題が発生し、復号化の過程でファイルが修復不可能な損傷を受けた場合に役立つ可能性があります。
ファイル回復ツールを使用してファイルを回復する
Recuva (無料)
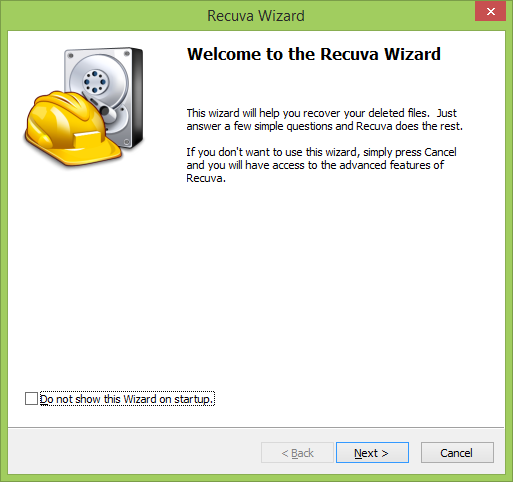
PhotoRecを (無料)
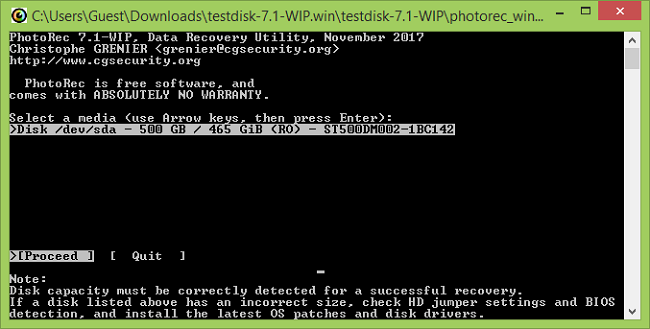
PhotoRecの使用方法に関するステップバイステップガイド
Puranファイルの回復 (非商用利用は無料)
R-削除を取り消す (無料版では、Windowsのサイズが256KB未満のファイルを回復できます)

R-Undeleteで削除されたファイルを回復する方法の詳細なガイド
シャドウコピーから暗号化されたファイルを回復します。
シャドウボリュームコピーにアクセスする最も簡単な方法は、と呼ばれる無料のツールを使用することです。 Shadow Explorer。 最新バージョンをダウンロードしてインストールする(またはポータブルバージョンをダウンロードする)だけです。
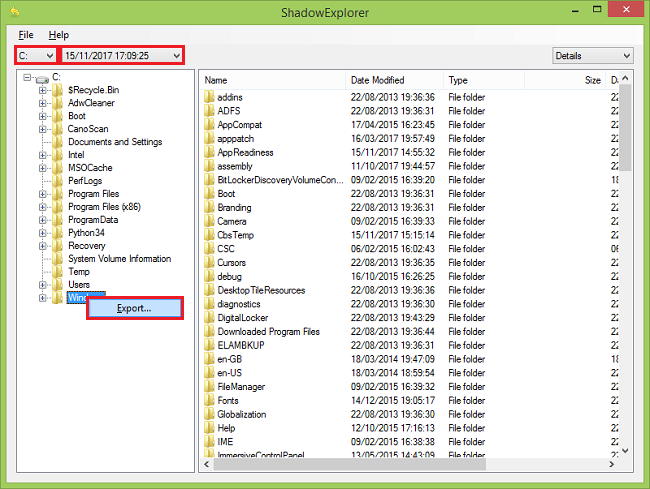
- ShadowExplorerを起動します。
- ウィンドウの左上部分で、ディスク(C:\、D:\など)とファイルのスナップショットが作成された日付を選択できます。
- ファイルまたはフォルダを復元するには、ファイルまたはフォルダを右クリックして、[エクスポート...]を選択します。
- ファイルを配置する場所を選択します。
Zenisランサムウェアを削除する
復元されたファイルまたはまだ暗号化されたファイルが外部デバイスにあるので、AVおよびマルウェア対策ソフトウェアを使用してコンピューターをスキャンするか、オペレーティングシステムを再インストールして、ランサムウェアの痕跡を完全に取り除きます。 コンピュータにファイルを戻す前に、外部デバイスもスキャンすることを忘れないでください。
