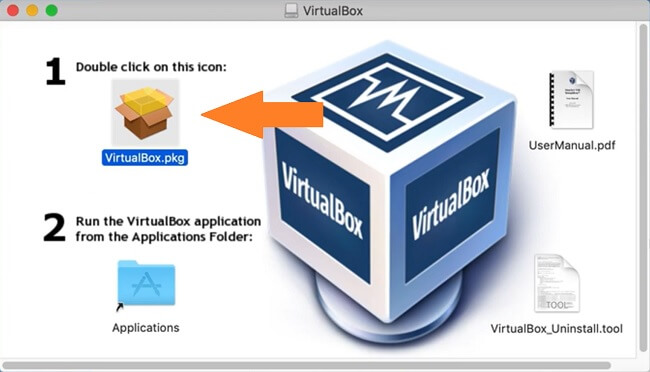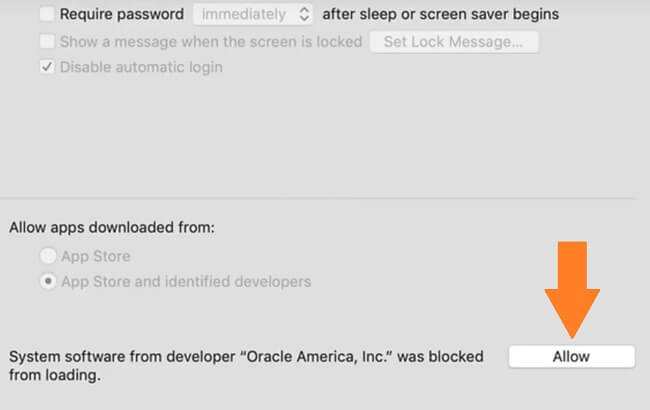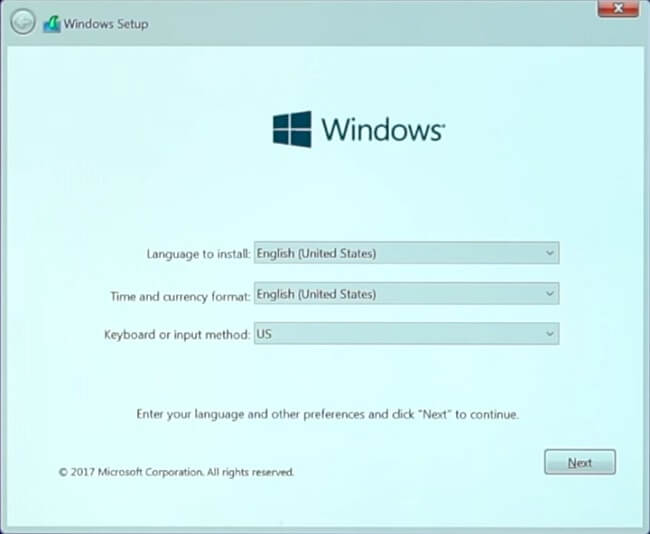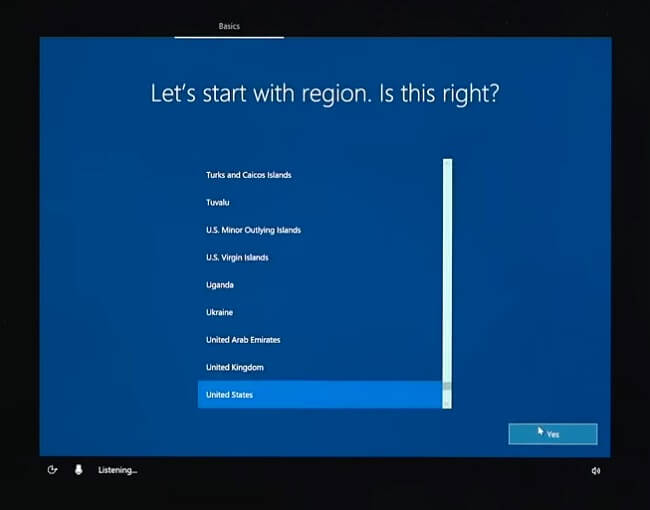Wenn Sie Windows 10 (oder eine andere Version von Windows) auf Ihrem Macbook ausführen möchten, haben Sie die Wahl zwischen der Installation von Windows neben macOS oder dem Ausführen von Virtualisierungssoftware und dem Erstellen einer virtuellen Windows-Maschine. Im ersten Fall haben Sie zwei Betriebssysteme (macOS und Windows) installiert und können beim Start auswählen, welches ausgeführt werden soll. Im zweiten Fall haben Sie eine App, die als virtueller Computer fungiert; Sie können die App öffnen und Windows darin ausführen. Wenn es um Virtualisierungssoftware geht, ist VirtualBox von Oracle eine hervorragende kostenlose Alternative zu Parallels Desktop und VMware Fusion. Dieser Artikel enthält schrittweise Anweisungen zum Installieren von VirtualBox und zum Erstellen einer virtuellen Windows-Maschine.
So installieren Sie Windows auf einem Macbook mit VirtualBox
Laden Sie die Windows-ISO-Datei herunter
- Gehen Sie zu Microsofts Windows 10-Disk-Image-Download-Seite.
- Auswählen Windows 10 aus dem Dropdown-Menü und klicken Sie auf Schichtannahme.

- Wählen Sie die bevorzugte Sprache aus dem nächsten Dropdown-Menü und klicken Sie auf Schichtannahme.
- Ihnen wird angeboten, eine 32-Bit- oder eine 64-Bit-Version von Windows 10 herunterzuladen. Wählen Sie 10-Bit aus, es sei denn, Ihr Mac ist älter als 64 Jahre.
- Speichern Sie die Datei.
VirtualBox herunterladen und installieren
- Laden Sie VirtualBox herunter von seine Website: Wählen Sie ein Paket für OS X-Hosts.
- Öffnen Sie die heruntergeladene DMG-Datei und starten Sie sie VirtualBox.pkg.

- Klicken Sie auf Kostenlos erhalten und dann auf Installieren. Fortfahren wenn aufgefordert.
- Ändern Sie bei Bedarf den Ort, an dem VirtualBox installiert werden soll, und klicken Sie auf Installieren.
- Geben Sie Ihren Mac-Login und Ihr Passwort ein, wenn Sie dazu aufgefordert werden.
- Wenn Sie sehen, Systemerweiterung blockiert Pop-up, klick Öffnen Sie die Sicherheitseinstellungen. Fahren Sie andernfalls mit Schritt 10 fort.
- Klicken Sie auf Kostenlos erhalten und dann auf Installieren. Erlauben neben Systemsoftware des Entwicklers „Oracle America, Inc.“ wurde vom Laden gesperrt. Schließen Sicherheit und Datenschutz Fenster.

- Schließen Sie das Installationsfenster (klicken Sie auf Behalten wenn Sie aufgefordert werden, das Installationsprogramm in den Papierkorb zu verschieben).
- Wiederholen Sie die Schritte 2-5.
- Warten Sie, bis die Installation abgeschlossen ist und schließen Sie das Fenster.
Erstellen Sie eine neue virtuelle Maschine
- Gehen Sie zu Anwendungen und starten Sie VirtualBox.
- Klicken Sie auf Kostenlos erhalten und dann auf Installieren. Neu.
- Erstellen Sie einen Namen für Ihre neue virtuelle Maschine und wählen Sie aus, welche Windows-Version Sie installieren möchten (wählen Sie eine 64-Bit-Version, es sei denn, Ihr Macbook ist älter als 10 Jahre. In diesem Fall müssen Sie herausfinden, ob Ihr Prozessor 32 Zoll hat -Bit oder 64-Bit). Klicken Fortfahren.
- Wählen Sie aus, wie viel RAM der virtuellen Windows-Maschine zugewiesen wird (bleiben Sie im grünen Bereich). Klicken Fortfahren.
- Auswählen Erstellen Sie jetzt eine virtuelle Festplatte. Klicken Sie Erstellen.
- Auswählen VHD (virtuelle Festplatte). Klicken Sie Fortfahren.
- Auswählen Feste Größe (vorzugsweise). Klicken Fortfahren.
- Wählen Sie die Größe der virtuellen Festplatte aus. Klicken Erstellen.
- Klicken Sie auf Kostenlos erhalten und dann auf Installieren. Startseite.
- Wenn Sie aufgefordert werden, eine virtuelle optische Datenträgerdatei auszuwählen, klicken Sie auf ein Ordnersymbol.
- Klicken Sie auf Kostenlos erhalten und dann auf Installieren. Speichern, wählen Sie die Windows-ISO-Datei aus, die Sie am Anfang heruntergeladen haben, und klicken Sie auf Startseite.
- Wenn Sie aufgefordert werden, die Systemeinstellungen zu öffnen, klicken Sie auf Ablehnen.
Installieren Sie Windows
- Wählen Sie Ihre bevorzugte Sprache, Zeit- und Währungsformate sowie Tastatur oder Eingabemethode. Klicken Weiter.

- Klicken Sie auf Kostenlos erhalten und dann auf Installieren. Jetzt installieren.
- Geben Sie den Windows-Lizenzschlüssel ein, um Windows zu aktivieren, und klicken Sie auf Weiter. Wenn Sie es gerade nicht haben, klicken Sie auf Ich habe nicht einen Produktschlüssel.
- Wählen Sie das Betriebssystem aus, das Sie installieren möchten (Windows 10 Home reicht aus, wenn Sie Windows für Ihren persönlichen Gebrauch erwerben) und klicken Sie auf Weiter.
- Akzeptieren Sie die Lizenzbedingungen und klicken Sie auf Weiter.
- Klicken Sie auf Kostenlos erhalten und dann auf Installieren. Benutzerdefiniert: nur Windows installieren (Fortgeschrittene).
- Klicken Sie auf Kostenlos erhalten und dann auf Installieren. Weiter.
- Warten Sie, bis die Installation abgeschlossen ist.
- Warten Sie, während die virtuelle Maschine neu gestartet wird (drücken Sie keine Tasten).
Beenden Sie die Installation von Windows
- Bestätige deine Region und klicke auf Ja.

- Bestätigen Sie Ihr bevorzugtes Tastaturlayout und klicken Sie auf Ja.
- Wählen Sie bei Bedarf ein zweites Tastaturlayout.
- Wenn Sie dazu aufgefordert werden, wählen Sie das Netzwerk aus, mit dem Sie eine Verbindung herstellen möchten, oder klicken Sie auf Ich habe kein Internet in der unteren linken Ecke.
- Wählen Sie aus, ob Sie Windows für den persönlichen Gebrauch oder für eine Organisation installieren und klicken Sie auf Weiter.
- Geben Sie Ihre Microsoft-Anmeldeinformationen ein oder, wenn Sie kein Microsoft-Konto haben und jetzt keins erstellen möchten, wählen Sie Offline-Konto in der unteren linken Ecke und dann Begrenzte Erfahrung in der unteren linken Ecke. Fahren Sie mit der Erstellung eines Offline-Kontos fort.
- Entscheiden Sie, ob Sie einen digitalen Assistenten (Cortana) haben möchten und passen Sie die Datenschutzeinstellungen an.
Das ist es! Sie haben jetzt eine virtuelle Windows 10-Maschine auf Ihrem Mac. Wenn Sie es das nächste Mal brauchen, öffnen Sie einfach VirtualBox, wählen Sie die von Ihnen erstellte virtuelle Maschine aus und klicken Sie auf Startseite.