Was ist Neqp-Ransomware?
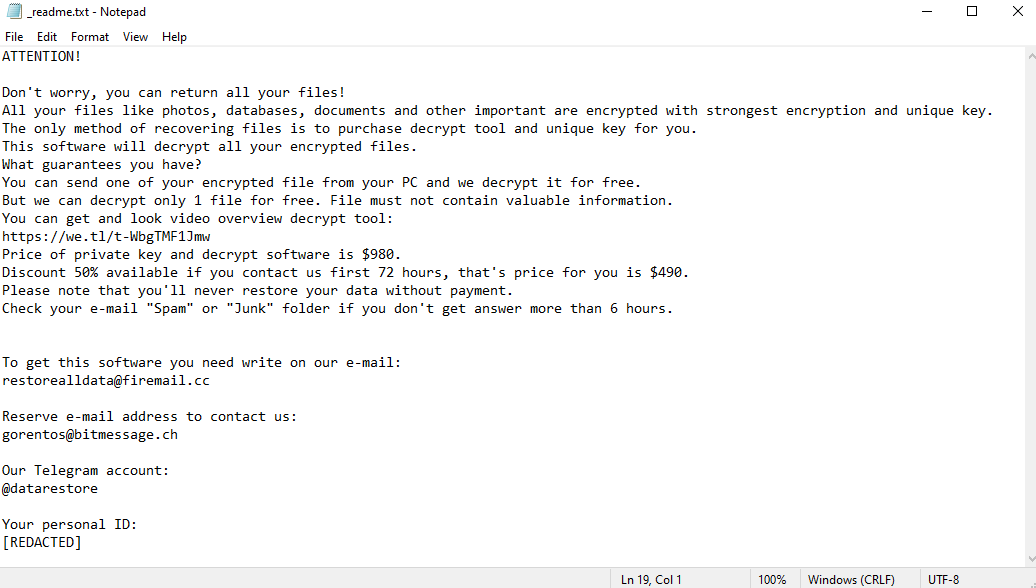
Neqp Ransomware ist ein Virus, der Daten auf den infizierten Computern verschlüsselt. Auf diese Weise kann es dann Geld für seine Entschlüsselung verlangen. Diese Programme werden aufgerufen Ransomware; Ihre Angriffe können sowohl für Einzelpersonen als auch für Unternehmen sehr gefährlich sein.
Aber das Verschlüsseln der Dateien ist nicht die einzige Aufgabe des Neqp-Virus. Es gibt ihnen auch die Dateierweiterung .neqp, die zur Identifizierung nützlich ist. Und natürlich erstellt der Virus auch einen Erpresserbrief. In dieser Textdatei namens „_readme.txt“ formulieren die Hacker ihre Forderungen.
Natürlich sind diese Forderungen nichts Ausführliches – alles, was die Hacker wollen, ist Geld. Aber sie wollen viel davon. Laut Lösegeldforderung beträgt der Preis für die Entschlüsselung in den ersten drei Tagen nach der Infektion 490 US-Dollar und danach 980 US-Dollar. Ziemlich teuer, oder? Um das Ganze noch schlimmer zu machen, entscheiden sich die Hacker manchmal dafür, die Opfer einfach zu ignorieren, nachdem sie bezahlt wurden. Die Wiederherstellung der Dateien kann nicht garantiert werden.
Alles in allem bieten die Hacker einen völlig miesen Deal an. Aber sie zu bezahlen ist nicht Ihre einzige Option; Lesen Sie die Anleitung unten, um mehr über andere Möglichkeiten zum Entfernen von Neqp-Ransomware und zum Entschlüsseln von .neqp-Dateien zu erfahren.
So entfernen Sie Neqp-Ransomware
Wenn Sie über funktionierende Backups Ihrer verschlüsselten Dateien verfügen oder nicht versuchen, verlorene Dateien wiederherzustellen, scannen Sie Ihren Computer mit einem oder mehreren Antiviren- und Anti-Malware-Programmen oder installieren Sie das Betriebssystem komplett neu.
Alternative Antivirenprogramme:
Malwarebytes (Windows)
So stellen Sie mit Neqp Ransomware verschlüsselte Dateien wieder her
Wenn Sie mit Ransomware verschlüsselte Dateien wiederherstellen möchten, können Sie entweder versuchen, sie zu entschlüsseln oder Methoden zur Dateiwiederherstellung verwenden.
Möglichkeiten zum Entschlüsseln der Dateien:
- Wenden Sie sich an die Ransomware-Autoren, das Lösegeld bezahlen und erhalten Sie möglicherweise den Entschlüsseler von ihnen. Dies ist nicht zuverlässig: Sie senden Ihnen den Entschlüsseler möglicherweise überhaupt nicht oder er ist schlecht ausgeführt und kann Ihre Dateien nicht entschlüsseln.
- Warten Sie, bis Sicherheitsforscher eine Schwachstelle in der Ransomware finden Damit können Sie Dateien entschlüsseln, ohne zu bezahlen. Diese Wendung ist möglich, aber nicht sehr wahrscheinlich: Von Tausenden von bekannten Ransomware-Varianten wurden nur Dutzende als kostenlos entschlüsselbar gefunden. Du kannst besuchen NoMoreLösegeld Besuchen Sie die Website von Zeit zu Zeit, um zu sehen, ob es einen kostenlosen Entschlüsseler für Neqp gibt.
- Verwenden Sie kostenpflichtige Dienste für die Entschlüsselung.
Andere Möglichkeiten, verschlüsselte Dateien wiederherzustellen:
- Von der Sicherung wiederherstellen. Wenn Sie regelmäßig Backups auf einem separaten Gerät erstellen und von Zeit zu Zeit überprüfen, ob diese funktionieren und Dateien erfolgreich wiederhergestellt werden können, werden Sie wahrscheinlich keine Probleme haben, Ihre Dateien wiederherzustellen. Scannen Sie einfach Ihren Computer mit ein paar AVs und Anti-Malware-Programmen oder installieren Sie das Betriebssystem neu und stellen Sie es dann aus der Sicherung wieder her.
- Stellen Sie einige Dateien aus dem Cloud-Speicher wieder her (DropBox, Google Drive, OneDrive usw.), wenn Sie eine verbunden haben. Auch wenn bereits verschlüsselte Dateien mit der Cloud synchronisiert wurden, bewahren viele Cloud-Dienste alte Versionen geänderter Dateien für einige Zeit (normalerweise 30 Tage) auf.
- Wiederherstellen von Volumenschattenkopien Ihrer Dateien Wenn diese verfügbar sind, versucht Ransomware normalerweise auch, sie zu löschen. Volume Shadow Copy Service (VSS) ist eine Windows-Technologie, die regelmäßig Snapshots Ihrer Dateien erstellt und Ihnen ermöglicht, an diesen Dateien vorgenommene Änderungen rückgängig zu machen oder gelöschte Dateien wiederherzustellen. VSS wird zusammen mit der Systemwiederherstellung aktiviert: Es ist standardmäßig unter Windows XP bis Windows 8 aktiviert und standardmäßig unter Windows 10 deaktiviert.
- Verwenden Sie eine Dateiwiederherstellungssoftware. Dies funktioniert wahrscheinlich nicht für Solid State Drives (SSD – eine neuere, schnellere und teurere Art von Datenspeichergeräten), ist aber einen Versuch wert, wenn Sie Ihre Daten auf einer Festplatte (HDD – einer älteren Art von Speicher) speichern Gerät, das in der Regel mehr Kapazität hat). Wenn Sie eine Datei von Ihrem Computer löschen – und ich meine vollständig löschen: Verwenden Sie Shift + Del oder leeren Sie den Papierkorb – auf einer SSD, wird sie sofort vom Laufwerk gelöscht. Auf einer Festplatte wird es jedoch eher als gelöscht markiert und der Speicherplatz, den es auf einer Festplatte einnimmt, als zum Schreiben verfügbar, aber die Daten sind immer noch da und können normalerweise durch spezielle Software wiederhergestellt werden. Je mehr Sie jedoch den Computer verwenden, insbesondere wenn Sie etwas tun, das neue Daten auf die Festplatte schreibt, desto größer ist die Wahrscheinlichkeit, dass Ihre gelöschte Datei überschrieben wird und für immer verloren ist. Aus diesem Grund werden wir in diesem Handbuch versuchen, gelöschte Dateien wiederherzustellen (wie Sie sich erinnern, erstellt Ransomware eine verschlüsselte Kopie einer Datei und löscht die Originaldatei), ohne etwas auf einer Festplatte zu installieren. Beachten Sie jedoch, dass dies möglicherweise immer noch nicht ausreicht, um Ihre Dateien erfolgreich wiederherzustellen – schließlich schreibt Ransomware, wenn sie verschlüsselte Dateien erstellt, neue Informationen auf eine Festplatte, möglicherweise zusätzlich zu Dateien, die sie gerade gelöscht hat. Dies hängt tatsächlich davon ab, wie viel freier Speicherplatz auf Ihrer Festplatte vorhanden ist: Je mehr freier Speicherplatz, desto geringer ist die Wahrscheinlichkeit, dass neue Daten die alten Daten überschreiben.
- Dies kann zum Erlöschen Ihrer Garantie führen.
- Bei Laptops ist dies schwieriger, und Sie benötigen ein spezielles Gehäuse (Festplattengehäuse), um eine Festplatte einzubauen, bevor Sie sie an einen anderen Computer anschließen.
- Es ist möglich, den anderen Computer zu infizieren, wenn Sie eine Datei vom infizierten Laufwerk öffnen, bevor Sie das Laufwerk mit AVs scannen und alle gefundene Malware entfernen. oder wenn alle AVs die Malware nicht finden und löschen.
- Starte den Computer neu.
- Sobald Sie einen Startbildschirm sehen, tippen Sie auf F8 gedrückt halten, bis eine Liste mit Optionen angezeigt wird.
- Wählen Sie mit den Pfeiltasten Abgesicherten Modus mit Netzwerkunterstützung.
- Presse- Enter.
- Runter halten Windows Schlüssel
 und schlagen X Key.
und schlagen X Key. - Auswählen Herunterfahren oder abmelden.
- Presse- Shift Taste und klicken Sie auf Wiederaufnahme.
- Wenn Sie aufgefordert werden, eine Option auszuwählen, klicken Sie auf Erweiterte Optionen => Startup Settings.
- Klicken Sie auf Kostenlos erhalten und dann auf Installieren. Wiederaufnahme in der unteren rechten Ecke.
- Nachdem Windows neu gestartet wurde und Ihnen eine Liste von Optionen anbietet, drücken Sie F5 auswählen Aktivieren Sie den abgesicherten Modus mit Netzwerk.
- Ruft Daten von formatierten, verschlüsselten oder beschädigten Laufwerken ab.
- Mit der kostenlosen Testversion können Benutzer bis zu 1 GB Daten scannen, in der Vorschau anzeigen und herunterladen.
- Unterstützt Windows 11, 10, 8.1, 8 und 7. Eine Mac-Variante ist ebenfalls verfügbar.
- Starten Sie den Schatten-Explorer.
- Im oberen linken Teil des Fensters können Sie eine Festplatte (C:\, D:\ usw.) und ein Datum auswählen, an dem ein Snapshot der Dateien erstellt wurde.
- Um eine Datei oder einen Ordner wiederherzustellen, klicken Sie mit der rechten Maustaste darauf und wählen Sie „Exportieren“.
- Wählen Sie aus, wo Sie die Dateien ablegen möchten.
Darüber hinaus müssen wir 1) Ransomware daran hindern, Dateien zu verschlüsseln, die wir wiederherstellen, wenn Malware noch aktiv ist; 2) Versuchen Sie, von Ransomware gelöschte Dateien nicht zu überschreiben. Der beste Weg, dies zu tun, ist, Ihre Festplatte zu trennen und an einen anderen Computer anzuschließen. Sie können alle Ihre Ordner durchsuchen, mit Antivirenprogrammen scannen, Dateiwiederherstellungssoftware verwenden oder Daten von Volumeschattenkopien wiederherstellen. Es ist jedoch besser, alle benötigten Tools vorher herunterzuladen und den Computer vom Internet zu trennen, bevor Sie die infizierte Festplatte anschließen, nur um sicher zu gehen.
Nachteile dieser Methode:
Eine andere, einfachere Möglichkeit besteht darin, in den abgesicherten Modus zu laden und von dort aus alle Maßnahmen zur Dateiwiederherstellung durchzuführen. Dies bedeutet jedoch, dass die Festplatte verwendet und möglicherweise einige Daten überschrieben werden. In diesem Fall ist es vorzuziehen, nur tragbare Versionen der Wiederherstellungssoftware zu verwenden (die keine Installation erfordern), sie auf ein externes Gerät herunterzuladen und alle wiederhergestellten Dateien auch auf einem externen Gerät zu speichern (externe Festplatte, USB-Stick, CD .). , DVD usw.).
Starten in den abgesicherten Modus:
 Windows XP,
Windows XP,  Windows Vista,
Windows Vista,  Windows-7:
Windows-7:
 Windows-8,
Windows-8,  Windows-8.1,
Windows-8.1,  Windows-10:
Windows-10:
Sichern Sie Ihre verschlüsselten Dateien
Es ist immer ratsam, eine Kopie der verschlüsselten Dateien zu erstellen und diese zu verstauen. Das könnte Ihnen helfen, wenn in Zukunft ein kostenloser Ransomware-Entschlüsseler verfügbar wird oder wenn Sie sich entscheiden, den Entschlüsseler zu bezahlen und zu erhalten, aber etwas schief geht und Dateien beim Entschlüsseln irreparabel beschädigt werden.
Verwenden Sie Dateiwiederherstellungstools, um Dateien wiederherzustellen
Screenshot:

Über Stellar Data Recovery
R-Wiederherstellung

So stellen Sie gelöschte Dateien mit R-Undelete wieder her
Stellen Sie verschlüsselte Dateien aus Schattenkopien wieder her.
Der einfachste Weg, auf Schattenvolumenkopien zuzugreifen, ist die Verwendung eines kostenlosen Tools namens Shadow Explorer. Laden Sie einfach die neueste Version herunter und installieren Sie sie (oder laden Sie die portable Version herunter).
So verhindern Sie in Zukunft eine Ransomware-Infektion
Anhänge in Spam-E-Mails gehören zu den häufigsten Wegen, auf denen Ransomware auf die Computer der Benutzer gelangt. MailWasher filtert Spam und lässt Sie eine E-Mail-Vorschau auf einem Server anzeigen, ohne sie auf Ihren Computer herunterzuladen. MailWasher verfügt über anpassbare Spamfilter, verwendet bayessche Filter und funktioniert mit allen wichtigen E-Mail-Programmen: Outlook, Outlook Express, Thunderbird, GMail usw.
Entfernen Sie die Neqp-Ransomware
Nachdem Sie die Dateien nun wiederhergestellt oder zumindest die noch verschlüsselten Dateien auf einem externen Gerät gespeichert haben, ist es an der Zeit, Ihren Computer mit AV- und Anti-Malware-Software zu scannen oder, noch besser, das Betriebssystem neu zu installieren, um die Neqp-Ransomware vollständig zu entfernen und alle möglichen Spuren beseitigen. Denken Sie daran, auch Ihr externes Gerät zu scannen, bevor Sie Dateien wieder auf Ihren Computer übertragen!
SpyHunter 5 herunterladen