Was ist KNCTR?
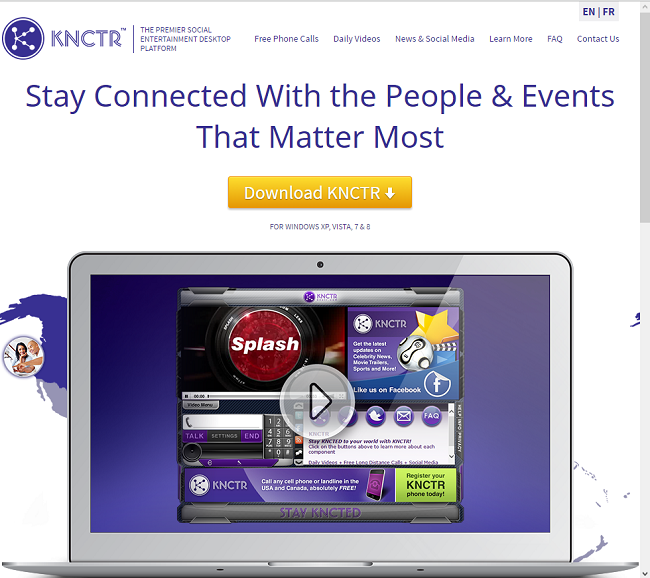
KNCTR von Itibity Inc. wird als praktische Software beworben, die es Benutzern ermöglicht, vom Fenster des Programms aus Mobil- und Festnetztelefone anzurufen und auf ihre Facebook- und Twitter-Konten sowie RSS-Feeds zuzugreifen. Der Nachteil dieses Dienstprogramms besteht jedoch darin, dass ständige Anzeigen die Benutzer beim Surfen im Internet belästigen. Darüber hinaus kann KNCTR schwieriger zu löschen sein als die meisten Programme, da es beim Start gestartet und im Hintergrund ausgeführt wird – und Sie können ein laufendes Programm nicht deinstallieren. In Wahrheit ist das Entfernen von KNCTR von Ihrem Computer nicht so kompliziert; Sie können dieser Anleitung folgen, um dies zu tun.
Ist KNCTR ein Virus?
Nicht wirklich ein Virus, eher ein potenziell unerwünschtes Programm (PUP). Diese Programme dringen normalerweise heimlich in Computersysteme ein und generieren Anzeigen und Pop-ups, leiten Benutzer auf bestimmte Websites um, zeigen gefälschte Sicherheitswarnungen an usw. Wie die meisten PUPs wird KNCTR mit Software-Paketen vertrieben, die Benutzer von Freeware-Sites herunterladen. Programme von diesen Seiten werden in der Regel von einem oder mehreren PUPs begleitet. Wenn der Benutzer die Installation von PUPs nicht ablehnt, werden sie am Ende zusammen mit der App installiert, die der Benutzer ursprünglich wollte.
So entfernen Sie KNCTR
Die einfachste Methode, um KNCTR-Werbung zu stoppen, besteht darin, ein Anti-Malware-Programm auszuführen, das Adware im Allgemeinen und KNCTR im Besonderen erkennen kann. Norton Security ist eines dieser Tools; es findet und entfernt alle Dateien, Ordner und Registrierungseinträge, die von KNCTR hinterlassen wurden.
Andere Software, die KNCTR möglicherweise loswerden kann:
Norton (Windows, macOS, iOS, Android) Der Link funktioniert möglicherweise nicht richtig, wenn Ihr Land derzeit unter Sanktionen steht.
Sie können auch versuchen, KNCTR von Hand zu entfernen, indem Sie die folgenden Anweisungen verwenden.
Starten in den abgesicherten Modus
 Windows XP,
Windows XP,  Windows Vista,
Windows Vista,  Windows-7:
Windows-7:
- Starte den Computer neu.
- Sobald Sie einen Startbildschirm sehen, tippen Sie auf F8 gedrückt halten, bis eine Liste mit Optionen angezeigt wird.
- Wählen Sie mit den Pfeiltasten Abgesicherten Modus mit Netzwerkunterstützung.
- Öffentlichkeitsarbeit/Presse Enter.
 Windows-8,
Windows-8,  Windows-8.1,
Windows-8.1,  Windows-10:
Windows-10:
- Runter halten Windows Schlüssel
 und schlagen X Key.
und schlagen X Key. - Auswählen Herunterfahren oder abmelden.
- Öffentlichkeitsarbeit/Presse Shift Taste und klicken Sie auf Wiederaufnahme.
- Wenn Sie aufgefordert werden, eine Option auszuwählen, klicken Sie auf Erweiterte Optionen => Startup Settings.
- Klicken Sie auf Kostenlos erhalten und dann auf Installieren. Wiederaufnahme in der unteren rechten Ecke.
- Nachdem Windows neu gestartet wurde und Ihnen eine Liste von Optionen anbietet, drücken Sie F5 auswählen Aktivieren Sie den abgesicherten Modus mit Netzwerk.
Entfernen Sie KNCTR aus Programmen und Funktionen:
Windows XP:
- Klicken Sie auf Kostenlos erhalten und dann auf Installieren. Startseite.
- Wählen Sie im Startmenü Einstellungen => Systemsteuerung.
- Suchen und klicken Programme ändern oder entfernen.
- Suchen Sie in der Liste nach KNCTR. Wenn Sie die App finden, markieren Sie sie.
- Klicken Sie auf Kostenlos erhalten und dann auf Installieren. Entfernen.
Windows Vista:
- Klicken Sie auf Kostenlos erhalten und dann auf Installieren. Startseite.
- Wählen Sie im Startmenü Systemsteuerung.
- Suchen und klicken Programm deinstallieren.
- Suchen Sie in der Liste nach KNCTR. Wenn Sie die App finden, markieren Sie sie.
- Klicken Sie auf Kostenlos erhalten und dann auf Installieren. Deinstallieren.
Windows-7:
- Klicken Sie auf Kostenlos erhalten und dann auf Installieren. Startseite.
- Wählen Sie im Startmenü Systemsteuerung.
- Suchen und auswählen Programme und Funktionen or Programm deinstallieren.
- Suchen Sie in der Liste nach KNCTR. Wenn Sie die App finden, markieren Sie sie.
- Klicken Sie auf Kostenlos erhalten und dann auf Installieren. Deinstallieren.
Windows 8 / Windows 8.1:
- drücken und halten Windows Schlüssel
 und schlagen X Key.
und schlagen X Key. - Auswählen Programme und Funktionen aus dem Menü.
- Suchen Sie in der Liste nach KNCTR. Wenn Sie die App finden, markieren Sie sie.
- Klicken Sie auf Kostenlos erhalten und dann auf Installieren. Deinstallieren.
Windows-10:
- drücken und halten Windows Schlüssel
 und schlagen X Key.
und schlagen X Key. - Auswählen Programme und Funktionen aus dem Menü.
- Suchen Sie in der Liste nach KNCTR. Wenn Sie die App finden, markieren Sie sie.
- Klicken Sie auf Kostenlos erhalten und dann auf Installieren. Deinstallieren.
Entfernen Sie KNCTR-bezogene Erweiterungen aus Browsern:
Wenn die Anzeigen weiterhin erscheinen, entfernen Sie alle verdächtigen Erweiterungen aus den Browsern. Wenn das Problem weiterhin besteht, setzen Sie die Browsereinstellungen zurück.
Entfernen Sie die KNCTR-Erweiterung von Google Chrome:
- Klicken Sie auf die Menüschaltfläche
 .
. - Auswählen Mehr Optionen ⇒ Erweiterungsoptionen.
- Um eine Erweiterung zu entfernen, klicken Sie rechts daneben auf einen Papierkorb.
- Klicken Sie auf Kostenlos erhalten und dann auf Installieren. Entfernen im Dialogfeld
Zurücksetzen der Google Chrome-Einstellungen:
Hinweis: Dadurch werden Ihre Erweiterungen und Designs deaktiviert, Cookies und Websitedaten gelöscht sowie Inhaltseinstellungen, Startseite, neue Registerkarten und Suchmaschinen auf die Standardeinstellungen zurückgesetzt.
- Öffnen Sie eine neue Registerkarte.
- Kopieren und in die Adressleiste einfügen: chrome: // settings / resetProfileSettings
- Öffentlichkeitsarbeit/Presse Enter.
- Klicken Sie im Dialogfeld auf Zurücksetzen.
Entfernen Sie die KNCTR-Erweiterung von Mozilla Firefox:
- Klicken Sie auf die Menüschaltfläche
 und wählen Sie Add-ons.
und wählen Sie Add-ons. - Gehen Sie zu Erweiterungsoptionen Tab.
- Um ein Add-On zu deinstallieren, klicken Sie auf Entfernen Knopf daneben.
Hinweis: Wenn die Erweiterung nicht gelöscht werden kann, klicken Sie auf =>
=>  => Neustart mit deaktivierten Add-ons…. Klicken Sie in den Dialogfeldern auf Wiederaufnahme => Starten Sie im abgesicherten Modus. Starten Sie Firefox im normalen Modus neu, nachdem Sie fertig sind.
=> Neustart mit deaktivierten Add-ons…. Klicken Sie in den Dialogfeldern auf Wiederaufnahme => Starten Sie im abgesicherten Modus. Starten Sie Firefox im normalen Modus neu, nachdem Sie fertig sind.
Mozilla Firefox-Einstellungen zurücksetzen:
Hinweis: Ihre Add-Ons, Themes, hinzugefügten Suchmaschinen und der Download-Verlauf werden unter anderem gelöscht.
- Klicken Sie auf die Menüschaltfläche
 .
. - Klicken Sie auf die Schaltfläche Hilfe
 und wählen Sie Informationen zur Fehlerbehebung.
und wählen Sie Informationen zur Fehlerbehebung. - Klicken Sie auf Kostenlos erhalten und dann auf Installieren. Firefox aktualisieren… in der oberen rechten Ecke.
- Klicken Sie im Dialogfeld auf Aktualisieren Firefox.
Entfernen Sie das KNCTR-Add-On aus dem Internet Explorer:
- Klicken Sie auf Kostenlos erhalten und dann auf Installieren. Tools
Taste im nun erscheinenden Bestätigungsfenster nun wieder los.
 in der oberen rechten Ecke.
in der oberen rechten Ecke. - Auswählen Add-Ons verwalten.
- Im Dropdown-Menü unter Darstellen: wählen Alle Add-Ons.
- Um ein Add-On zu löschen, doppelklicken Sie darauf, im neuen Fenster klicken Sie auf Entfernen.
Internet Explorer-Einstellungen zurücksetzen:
Hinweis: Dadurch werden die meisten Ihrer gespeicherten Browserdaten entfernt, einschließlich Erweiterungen, Passwörter und die meisten Browsereinstellungen.
- Klicken Sie auf Kostenlos erhalten und dann auf Installieren. Tools
Taste im nun erscheinenden Bestätigungsfenster nun wieder los.
 in der oberen rechten Ecke.
in der oberen rechten Ecke. - Auswählen Internet Optionen.
- Gehen Sie zu Fortgeschrittener Tab.
- Klicken Sie auf Kostenlos erhalten und dann auf Installieren. Zurücksetzen… .
- Setzen Sie ein Häkchen in Persönliche Einstellungen löschen Kontrollkästchen.
- Klicken Sie auf Kostenlos erhalten und dann auf Installieren. Zurücksetzen.
Entfernen Sie die KNCTR-Erweiterung von Opera:
- Öffentlichkeitsarbeit/Presse Ctrl +Shift + E Tasten zum Öffnen des Erweiterungsmanagers.
- Um die Erweiterung zu entfernen, klicken Sie auf das x Knopf daneben.
- Klicken Sie auf Kostenlos erhalten und dann auf Installieren. OK wenn um Bestätigung gebeten wird.
Opera-Einstellungen zurücksetzen:
Hinweis: Dadurch werden alle gespeicherten Daten einschließlich Lesezeichen und Passwörter gelöscht und der Browser in den neu installierten Zustand zurückversetzt.
- Beenden Opera Browser.
- Offen Datei-Explorer.
- Gehen Sie zu C:\Benutzer\Benutzername\AppData\Roaming\Opera\Opera, Wobei Benutzername ist der Name Ihres Windows-Kontos.
- Suchen und löschen Operapref.ini Datei.
So schützen Sie Ihren PC vor KNCTR und anderer Adware:
- Holen Sie sich eine leistungsstarke Anti-Malware-Software, die PUPs erkennen und beseitigen kann. Es wäre auch eine gute Idee, mehrere On-Demand-Scanner zu haben.
- Lassen Sie die Windows-Firewall aktiviert oder besorgen Sie sich eine von einem Drittanbieter.
- Halten Sie Ihr Betriebssystem, Ihre Browser und Sicherheitsdienstprogramme auf dem neuesten Stand. Malware-Ersteller finden ständig neue Browser- und Betriebssystem-Schwachstellen, die sie ausnutzen können. Software-Autoren veröffentlichen ihrerseits Patches und Updates, um die bekannten Schwachstellen zu beseitigen und die Wahrscheinlichkeit des Eindringens von Malware zu verringern. Die Signaturdatenbanken des Antivirenprogramms werden täglich und noch häufiger aktualisiert, um neue Virensignaturen aufzunehmen.
- Passen Sie die Einstellungen Ihres Browsers an, um Pop-ups zu blockieren und Plug-Ins nur zu laden, wenn darauf geklickt wird.
- Laden Sie Adblock, Adblock Plus, uBlock oder eine der ähnlichen vertrauenswürdigen Erweiterungen herunter und verwenden Sie sie, um Werbung von Drittanbietern auf Websites zu blockieren.
- Klicken Sie nicht einfach auf einen Link, den Sie beim Surfen im Internet sehen. Dies gilt insbesondere für Links in Kommentaren, in Foren oder in Instant-Messengern. Oft handelt es sich um Spam-Links. Manchmal werden sie verwendet, um den Verkehr auf Websites zu erhöhen, aber oft genug führen sie Sie auf Seiten, die versuchen, einen bösartigen Code auszuführen und Ihren Computer zu infizieren. Auch Links von Ihren Freunden sind verdächtig: Die Person, die ein süßes Video teilt, weiß möglicherweise nicht, dass die Seite ein bedrohliches Skript enthält.
- Laden Sie keine Software von nicht verifizierten Websites herunter. Sie können ganz einfach einen Trojaner herunterladen (Malware, die vorgibt, eine nützliche Anwendung zu sein); oder einige unerwünschte Programme könnten zusammen mit der App installiert werden.
- Seien Sie bei der Installation von Freeware oder Shareware vernünftig und überstürzen Sie den Vorgang nicht. Wählen Sie den benutzerdefinierten oder erweiterten Installationsmodus, suchen Sie nach Kontrollkästchen, die Sie um Erlaubnis zur Installation von Apps von Drittanbietern bitten, und deaktivieren Sie sie. Lesen Sie die Endbenutzer-Lizenzvereinbarung, um sicherzustellen, dass nichts anderes installiert wird. Sie können natürlich Ausnahmen für die Apps machen, die Sie kennen und denen Sie vertrauen. Wenn es nicht möglich ist, die Installation unerwünschter Programme abzulehnen, empfehlen wir Ihnen, die Installation vollständig abzubrechen.