Was ist Saturn-Ransomware?
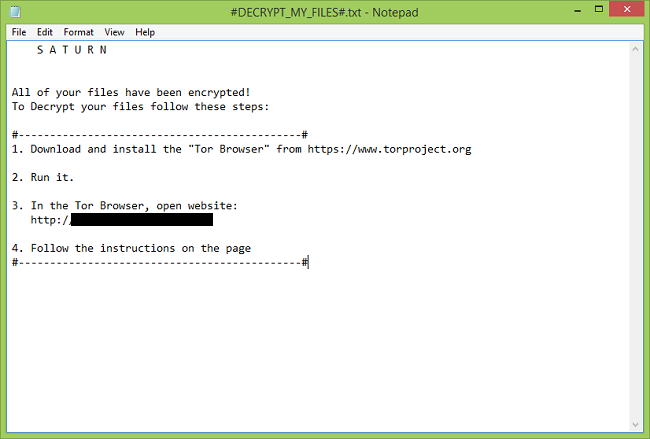
Saturn ist eine neue Ransomware-Variante, die derzeit aktiv verbreitet wird. Saturn hat sein eigenes Partnerprogramm, das es jedem ermöglicht, ein Konto zu erstellen, seine eigene Version von Saturn-Verschlüsselung herunterzuladen und zu verteilen, um eine Umsatzbeteiligung zu erzielen, wenn ihre Opfer Lösegeld zahlen. Aus diesem Grund kann Saturn auf viele verschiedene Arten verbreitet werden (Spam-E-Mails, Pop-ups, die Benutzer auffordern, etwas herunterzuladen, RDP-Brute-Force-Angriffe usw.) und die Höhe des verlangten Lösegelds kann variieren. Sobald er sich auf einem Computer befindet, verschlüsselt Saturn encryptor die Dateien der Benutzer und legt #DECRYPT_MY_FILES#.txt und #DECRYPT_MY_FILES#.html Lösegeldforderungen und die #KEY-[Benutzer-ID].KEY-Datei in jeden Ordner, in dem Dateien verschlüsselt wurden. Leider sagen Sicherheitsforschungen, die Saturn untersucht haben, dass es eine sichere Verschlüsselungsmethode verwendet und Dateien ohne den Entschlüsselungsschlüssel nicht entschlüsselt werden können. Es kann immer noch eine geringe Möglichkeit geben, Dateien kostenlos wiederherzustellen, wenn Saturn-Ersteller in Zukunft Entschlüsselungsschlüssel für alle freigeben (das war schon bei mehreren Ransomware-Varianten der Fall) oder wenn ihre Command and Control-Server von den Strafverfolgungsbehörden beschlagnahmt werden. Es gibt auch Möglichkeiten zur Dateiwiederherstellung, die funktionieren und zumindest einige verschlüsselte Dateien wiederherstellen können. Sie können die folgenden Anweisungen verwenden, um Saturn von Ihrem Computer zu entfernen und zu versuchen, verschlüsselte Dateien wiederherzustellen.
So entfernen Sie Saturn-Ransomware
Wenn Sie über funktionierende Backups Ihrer verschlüsselten Dateien verfügen oder nicht versuchen, verlorene Dateien wiederherzustellen, scannen Sie Ihren Computer mit einem oder mehreren Antiviren- und Anti-Malware-Programmen oder installieren Sie das Betriebssystem komplett neu.
SpyHunter ist eine leistungsstarke Anti-Malware-Lösung, die Sie vor Malware, Spyware, Ransomware und anderen Arten von Internetbedrohungen schützt. SpyHunter ist für Windows- und MacOS-Geräte verfügbar.
Einige Alternativen:
Norton (Windows, macOS, iOS, Android) Der Link funktioniert möglicherweise nicht richtig, wenn Ihr Land derzeit unter Sanktionen steht.
Wenn Sie jedoch alle möglichen Methoden zur Wiederherstellung verschlüsselter Dateien ausprobieren möchten, einschließlich Datenwiederherstellungstools, schlage ich vor, dass Sie diese Tools zuerst verwenden und später mit Anti-Malware scannen. Zur Erklärung springen
So stellen Sie von Saturn Ransomware verschlüsselte Dateien wieder her
Sobald Ihre Dateien durch Ransomware verschlüsselt wurden, haben Sie mehrere Möglichkeiten, sie möglicherweise wiederherzustellen:
Darüber hinaus müssen wir 1) Ransomware daran hindern, Dateien zu verschlüsseln, die wir wiederherstellen, wenn Malware noch aktiv ist; 2) Versuchen Sie, von Ransomware gelöschte Dateien nicht zu überschreiben. Der beste Weg, dies zu tun, ist, Ihre Festplatte zu trennen und an einen anderen Computer anzuschließen. Sie können alle Ihre Ordner durchsuchen, mit Antivirenprogrammen scannen, Dateiwiederherstellungssoftware verwenden oder Daten von Volumeschattenkopien wiederherstellen. Es ist jedoch besser, alle benötigten Tools vorher herunterzuladen und den Computer vom Internet zu trennen, bevor Sie die infizierte Festplatte anschließen, nur um sicher zu gehen.
Nachteile dieser Methode:
- Dies kann zum Erlöschen Ihrer Garantie führen.
- Bei Laptops ist dies schwieriger, und Sie benötigen ein spezielles Gehäuse (Festplattengehäuse), um eine Festplatte einzubauen, bevor Sie sie an einen anderen Computer anschließen.
- Es ist möglich, den anderen Computer zu infizieren, wenn Sie eine Datei vom infizierten Laufwerk öffnen, bevor Sie das Laufwerk mit AVs scannen und alle gefundene Malware entfernen. oder wenn alle AVs die Malware nicht finden und löschen.
Eine andere, einfachere Möglichkeit besteht darin, in den abgesicherten Modus zu laden und von dort aus alle Maßnahmen zur Dateiwiederherstellung durchzuführen. Dies bedeutet jedoch, dass die Festplatte verwendet und möglicherweise einige Daten überschrieben werden. In diesem Fall ist es vorzuziehen, nur tragbare Versionen der Wiederherstellungssoftware zu verwenden (die keine Installation erfordern), sie auf ein externes Gerät herunterzuladen und alle wiederhergestellten Dateien auch auf einem externen Gerät zu speichern (externe Festplatte, USB-Stick, CD .). , DVD usw.).
Starten in den abgesicherten Modus:
 Windows XP,
Windows XP,  Windows Vista,
Windows Vista,  Windows-7:
Windows-7:
- Starte den Computer neu.
- Sobald Sie einen Startbildschirm sehen, tippen Sie auf F8 gedrückt halten, bis eine Liste mit Optionen angezeigt wird.
- Wählen Sie mit den Pfeiltasten Abgesicherten Modus mit Netzwerkunterstützung.
- Öffentlichkeitsarbeit/Presse Enter.
 Windows-8,
Windows-8,  Windows-8.1,
Windows-8.1,  Windows-10:
Windows-10:
- Runter halten Windows Schlüssel
 und schlagen X Key.
und schlagen X Key. - Auswählen Herunterfahren oder abmelden.
- Öffentlichkeitsarbeit/Presse Shift Taste und klicken Sie auf Wiederaufnahme.
- Wenn Sie aufgefordert werden, eine Option auszuwählen, klicken Sie auf Erweiterte Optionen => Startup Settings.
- Klicken Sie auf Kostenlos erhalten und dann auf Installieren. Wiederaufnahme in der unteren rechten Ecke.
- Nachdem Windows neu gestartet wurde und Ihnen eine Liste von Optionen anbietet, drücken Sie F5 auswählen Aktivieren Sie den abgesicherten Modus mit Netzwerk.
Sichern Sie Ihre verschlüsselten Dateien
Es ist immer ratsam, eine Kopie der verschlüsselten Dateien zu erstellen und diese zu verstauen. Das könnte Ihnen helfen, wenn in Zukunft ein kostenloser Saturn-Entschlüsseler verfügbar wird oder wenn Sie sich entscheiden, den Entschlüsseler zu bezahlen und zu erhalten, aber etwas schief geht und Dateien beim Entschlüsseln irreparabel beschädigt werden.
Verwenden Sie Dateiwiederherstellungstools, um Dateien wiederherzustellen
Recuva (Kostenlos)
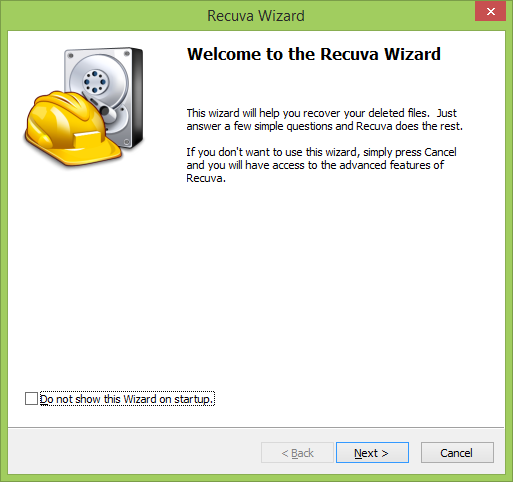
PhotoRec (Kostenlos)
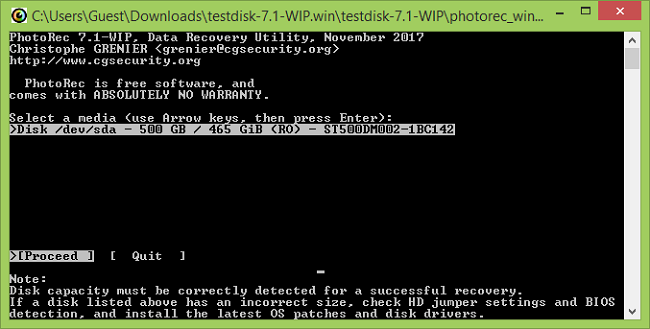
Schritt-für-Schritt-Anleitung zur Verwendung von PhotoRec
Puran Dateiwiederherstellung (kostenlos für nicht-kommerzielle Nutzung)

Videoanleitung zur Verwendung von Puran File Recovery
R-Wiederherstellung (kostenlose Version ermöglicht die Wiederherstellung von Dateien unter 256 KB Größe für Windows)

Detaillierte Anleitung zum Wiederherstellen gelöschter Dateien mit R-Undelete
Stellen Sie verschlüsselte Dateien aus Schattenkopien wieder her.
Der einfachste Weg, auf Schattenvolumenkopien zuzugreifen, ist die Verwendung eines kostenlosen Tools namens Shadow Explorer. Laden Sie einfach die neueste Version herunter und installieren Sie sie (oder laden Sie die portable Version herunter).
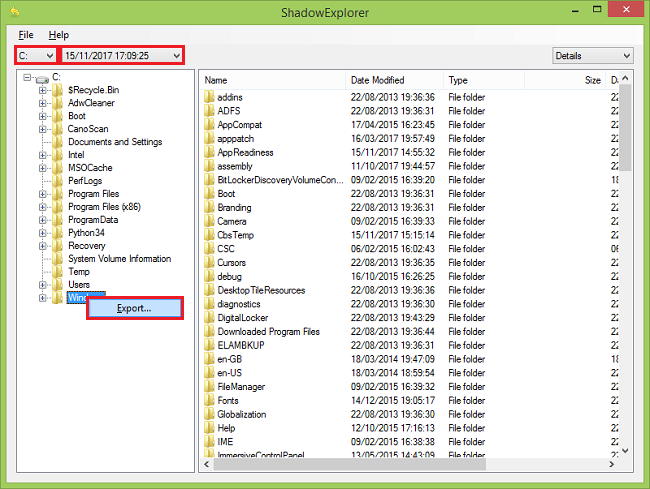
- Starten Sie den Schatten-Explorer.
- Im oberen linken Teil des Fensters können Sie eine Festplatte (C:\, D:\ usw.) und ein Datum auswählen, an dem ein Snapshot der Dateien erstellt wurde.
- Um eine Datei oder einen Ordner wiederherzustellen, klicken Sie mit der rechten Maustaste darauf und wählen Sie Exportieren….
- Wählen Sie aus, wo Sie die Dateien ablegen möchten.
Entfernen Sie Saturn-Ransomware
Nachdem Sie Ihre wiederhergestellten oder noch verschlüsselten Dateien auf einem externen Gerät gespeichert haben, ist es an der Zeit, Ihren Computer mit AV- und Anti-Malware-Software zu scannen oder, noch besser, das Betriebssystem neu zu installieren, um mögliche Ransomware-Spuren vollständig zu beseitigen. Denken Sie daran, auch Ihr externes Gerät zu scannen, bevor Sie Dateien wieder auf Ihrem Computer speichern!