Was sind nicht blockierte Spiele – Neuer Tab?
Unblocked Games – New Tab Adware ist eine Art Schadsoftware, die darauf ausgelegt ist, unerwünschte Werbung anzuzeigen und Benutzer auf potenziell schädliche Websites umzuleiten. Diese Adware infiziert Computer und Browser typischerweise durch gebündelte Software-Downloads, irreführende Online-Werbung oder durch Ausnutzung von Schwachstellen im System oder Browser. Nach der Installation kann die Adware „Unblocked Games – New Tab“ Browsereinstellungen ändern, unerwünschte Werbung in Webseiten einschleusen und die Online-Aktivitäten der Benutzer für gezielte Werbezwecke verfolgen.
Unblocked Games – New Tab-Adware kann Computer und Browser ohne Wissen oder Zustimmung des Benutzers infizieren und sich oft als legitime Browsererweiterung oder Softwareaktualisierung tarnen. Nach der Installation kann es die Systemleistung verlangsamen, Browserabstürze verursachen und Benutzer Sicherheitsrisiken wie Malware und Identitätsdiebstahl aussetzen. Um sich vor der Adware „Unblocked Games – New Tab“ zu schützen, sollten Benutzer beim Herunterladen von Software aus unbekannten Quellen vorsichtig sein, ihr Betriebssystem und ihren Browser auf dem neuesten Stand halten und seriöse Antivirensoftware verwenden, um nach potenziellen Bedrohungen zu suchen und diese zu entfernen.
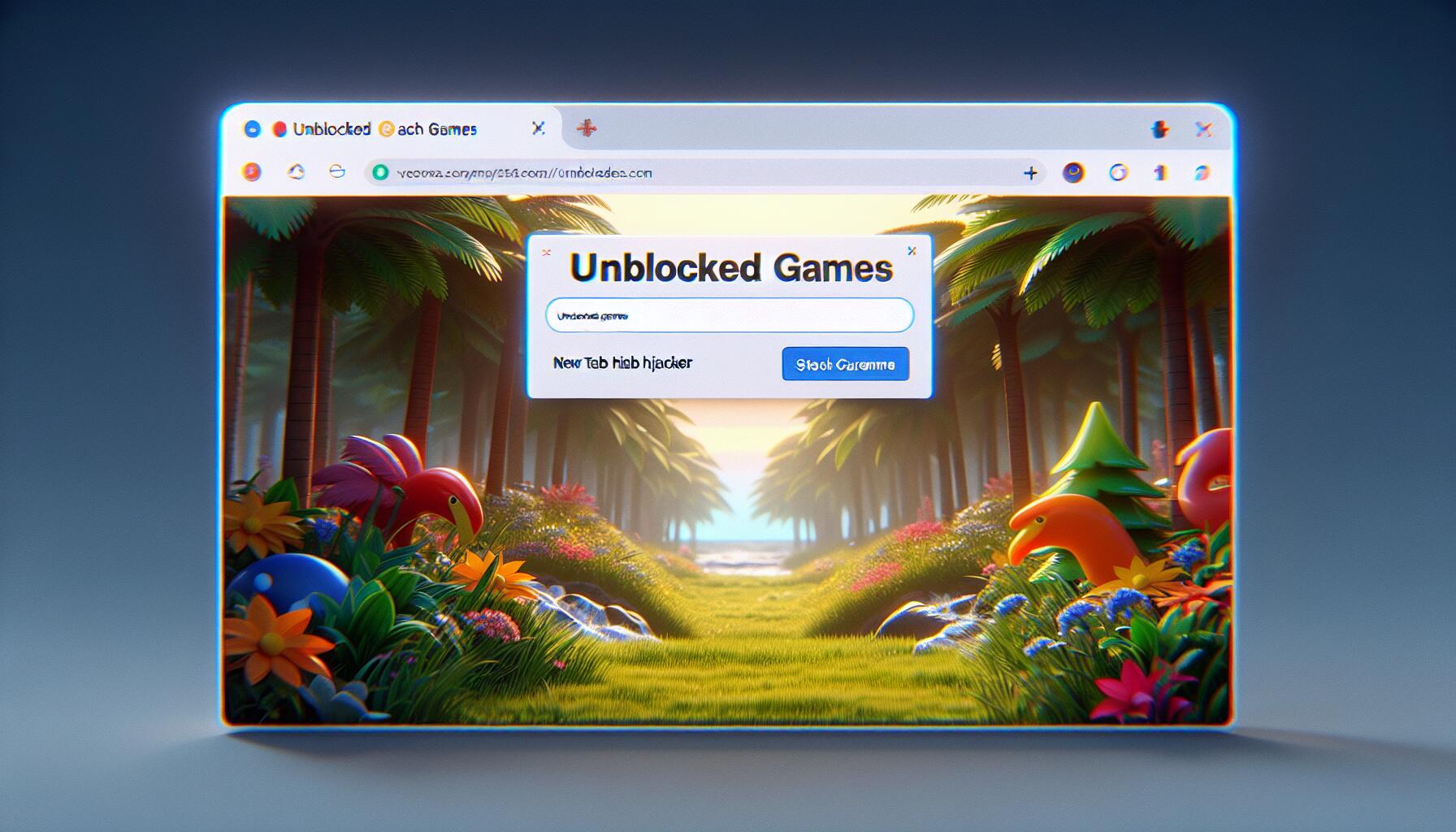
So entfernen Sie nicht blockierte Spiele – Neuer Tab:
- Nicht blockierte Spiele entfernen – Neuer Tab automatisch
- Entfernen Sie nicht blockierte Spiele – Neuer Tab aus Browsern
- Nicht blockierte Spiele – New Tab Hijacker aus Programmen und Funktionen entfernen (optional)
- So schützen Sie Ihren PC vor nicht blockierten Spielen – Neuer Tab und anderen Browser-Hijackern
Nicht blockierte Spiele entfernen – Neuer Tab automatisch
Andere Software, die möglicherweise in der Lage ist, „Unblocked Games – New Tab“ zu entfernen:
Norton (Windows, macOS, iOS, Android) Der Link funktioniert möglicherweise nicht richtig, wenn Ihr Land derzeit unter Sanktionen steht.
Malwarebytes (Windows)
Nicht blockierte Spiele entfernen – Neuer Tab aus Browsern:
Um Unblocked Games – New Tab zu entfernen, setzen Sie entweder die Browsereinstellungen zurück oder entfernen Sie Unblocked Games – New Tab und alle neuen und verdächtigen Erweiterungen aus den Browsern und legen Sie eine neue Tab-Seite und eine Standardsuchmaschine fest. Um herauszufinden, welche Erweiterung der Übeltäter ist, können Sie die Erweiterungen einzeln deaktivieren und prüfen, ob die Suchumleitung weiterhin erfolgt.
Zurücksetzen der Google Chrome-Einstellungen:
Hinweis: Dadurch werden Ihre Erweiterungen und Designs deaktiviert, Cookies und Websitedaten gelöscht sowie Inhaltseinstellungen, Startseite, neue Registerkarten und Suchmaschinen auf die Standardeinstellungen zurückgesetzt.
- Öffnen Sie eine neue Registerkarte.
- Kopieren und in die Adressleiste einfügen: chrome: // settings / resetProfileSettings
- Öffentlichkeitsarbeit/Presse Enter.
- Klicken Sie im Dialogfeld auf Einstellungen zurücksetzen.
Alternative Möglichkeit, nicht blockierte Spiele loszuwerden – Neuer Tab in Google Chrome:
- Klicken Sie auf die Menüschaltfläche mit den drei Punkten
 in der oberen rechten Ecke des Fensters.
in der oberen rechten Ecke des Fensters. - Auswählen Mehr Optionen ⇒ Erweiterungsoptionen.
- Klicken Sie auf Kostenlos erhalten und dann auf Installieren. Entfernen um eine Erweiterung zu deinstallieren.
- Klicken Sie auf Kostenlos erhalten und dann auf Installieren. Entfernen im Dialogfeld
- Klicken Sie mit der rechten Maustaste auf die Adressleiste und wählen Sie Suchmaschinen und Website-Suche verwalten.
- Klicken Sie auf die Schaltfläche mit den drei Punkten
 neben dem gewünschten Suchanbieter und wählen Sie Machen Standard.
neben dem gewünschten Suchanbieter und wählen Sie Machen Standard. - Klicken Sie auf die Schaltfläche mit den drei Punkten
 neben Hijacker-Suchmaschine und wählen Sie Löschen.
neben Hijacker-Suchmaschine und wählen Sie Löschen. - Wählen Sie in der linken Seitenleiste aus Beim Start.
- Der Beim Start Abschnitt auswählen Öffnen Sie einen neuen Tab.
- Wählen Sie in der linken Seitenleiste aus Optik .
- If Zeige Home-Button aktiviert ist, löschen Sie das Textfeld der vorhandenen Adresse. Geben Sie die gewünschte ein oder wählen Sie sie aus Neuer Tab-Seite.
- Menu Einstellungen Tab.
Microsoft Edge-Einstellungen zurücksetzen:
Hinweis: Dadurch werden Ihre Startseite, die neue Registerkarte, die Suchmaschine und die angehefteten Registerkarten zurückgesetzt. Außerdem werden alle Erweiterungen deaktiviert und temporäre Daten wie Cookies gelöscht.
- Klicken Sie oben rechts auf die Menüschaltfläche mit den drei Punkten und wählen Sie aus Einstellungen .
- Wählen Sie in der linken Seitenleiste aus Einstellungen zurücksetzen.
- Klicken Sie auf Stellen Sie die Einstellungen auf ihre Standardwerte zurück.
- Klicken Sie auf das Dialogfeld Zurücksetzen.
Alternative Möglichkeit, nicht blockierte Spiele zu entfernen – Neuer Tab von Microsoft Edge:
- Klicken Sie oben rechts auf die Menüschaltfläche mit den drei Punkten und wählen Sie aus Erweiterungsoptionen.
- Klicken Sie auf Kostenlos erhalten und dann auf Installieren. Erweiterungen verwalten.
- Um eine Erweiterung zu deinstallieren, klicken Sie auf Entfernen darunter.
- Klicken Sie auf die Menüschaltfläche in der oberen rechten Ecke und wählen Sie aus Einstellungen .
- Wählen Sie in der linken Seitenleiste aus Datenschutz, Suche und Dienstleistungen.
- Scrollen Sie nach unten und wählen Sie Adressleiste und Suche.
- Im Suchmaschine in der Adressleiste verwendet Abschnitt Wählen Sie die gewünschte Suchmaschine aus dem Dropdown-Menü aus.
- Klicken Sie auf Suchmaschinen verwalten.
- Klicken Sie auf die Schaltfläche mit den drei Punkten neben der Hijacker-Suchmaschine und klicken Sie darauf Entfernen.
- Wählen Sie in der linken Seitenleiste aus Start, Startseite und neue Registerkarten.
- Wählen Sie aus, was der Browser beim Start von Edge, auf der Startseite und auf neuen Registerkarten öffnen soll.
Mozilla Firefox-Einstellungen zurücksetzen:
Hinweis: Ihre Erweiterungen und Themes werden unter anderem gelöscht.
- Klicken Sie auf die Menüschaltfläche
 .
. - Klicken Sie auf die Schaltfläche Hilfe
 und wählen Sie Weitere Informationen zur Fehlerbehebung.
und wählen Sie Weitere Informationen zur Fehlerbehebung. - Klicken Sie auf Kostenlos erhalten und dann auf Installieren. Firefox aktualisieren… in der oberen rechten Ecke.
- Klicken Sie im Dialogfeld auf Aktualisieren Firefox.
Alternative Möglichkeit zum Entsperren von Spielen – Neue Tab-Entfernung aus Mozilla Firefox:
- Klicken Sie auf die Menüschaltfläche
 und wählen Sie Add-Ons und Themen.
und wählen Sie Add-Ons und Themen. - Gehen Sie zum Erweiterungsoptionen Tab.
- Um ein Add-On zu deinstallieren, klicken Sie auf die Schaltfläche mit den drei Punkten daneben und wählen Sie es aus Entfernen.
- Klicken Sie auf das Suchsymbol in der Suchleiste und klicken Sie auf Sucheinstellungen ändern.
- Der Standardsuchmaschine Abschnitt Wählen Sie die gewünschte Suchmaschine aus dem Dropdown-Menü aus.
- Markieren Sie die Hijacker-Suchmaschine in der folgenden Tabelle (die One-Click-Suchmaschinen Abschnitt) und klicken Sie auf Entfernen.
- Gehen Sie zum Startseite Tab.
- Wählen Sie aus, was der Browser auf der Startseite, neuen Fenstern und neuen Registerkarten öffnen soll.
Hinweis: Wenn die Erweiterung nicht gelöscht werden kann, klicken Sie auf die Menüschaltfläche ![]() => Hilfe => Fehlerbehebungsmodus…. Klicken Sie auf die Dialogfelder Wiederaufnahme => Offen. Wiederholen Sie die Schritte 1-3. Wenn Sie fertig sind, klicken Sie auf die Menüschaltfläche => Hilfe => Deaktivieren Sie den Fehlerbehebungsmodus.
=> Hilfe => Fehlerbehebungsmodus…. Klicken Sie auf die Dialogfelder Wiederaufnahme => Offen. Wiederholen Sie die Schritte 1-3. Wenn Sie fertig sind, klicken Sie auf die Menüschaltfläche => Hilfe => Deaktivieren Sie den Fehlerbehebungsmodus.
Nicht blockierte Spiele entfernen – Neuer Tab aus Safari:
- Wählen Sie im oberen Menü Safari => Voreinstellungen (oder Einstellungen ).
- Auswählen Erweiterungsoptionen Tab.
- Wählen Sie eine Erweiterung aus, die Sie löschen möchten, und klicken Sie auf Deinstallieren Schaltfläche unter der Beschreibung der Erweiterung.
- Gehen Sie zum Allgemeines Tab.
- Wählen Sie aus, was Safari beim Start, in neuen Fenstern, neuen Registerkarten und auf der Startseite öffnen soll.
- Gehen Sie zum Suche Tab.
- Wählen Sie die gewünschte Suchmaschine aus.
Opera-Einstellungen zurücksetzen:
Hinweis: Dadurch wird Ihre Suchmaschine auf die Standardeinstellungen zurückgesetzt, angeheftete Registerkarten entfernt und die Browsereinstellungen zurückgesetzt. Außerdem werden alle Erweiterungen deaktiviert und temporäre Daten wie Cookies gelöscht.
- Klicken Sie auf das Opera-Logo in der oberen linken Ecke und wählen Sie es aus Einstellungen .
- Geben Sie in der Suchleiste rechts ein wiederherstellen.
- Klicken Sie auf Stellen Sie die ursprünglichen Einstellungen wieder her.
- Klicken Sie auf das Dialogfeld Zurücksetzen.
Alternative Möglichkeit zum Entsperren von Spielen – Neue Tab-Entfernung in Opera:
- Öffentlichkeitsarbeit/Presse Ctrl +Shift + E Tasten zum Öffnen des Erweiterungsmanagers.
- Um ein Add-On zu entfernen, klicken Sie auf das x Knopf daneben.
- Klicken Sie auf Kostenlos erhalten und dann auf Installieren. Entfernen wenn um Bestätigung gebeten wird.
- Klicken Sie oben links auf das Opera-Logo und wählen Sie aus Einstellungen .
- Scrollen Sie nach unten und in die Suche Wählen Sie eine der Suchmaschinen aus der Liste aus.
- Im Beim Start Abschnitt auswählen Beginnen Sie neu mit der Startseite.
Entfernen Sie nicht blockierte Spiele – New Tab Hijacker aus Programmen und Funktionen (optional):
Gehen Sie zu Programme und Funktionen, deinstallieren Sie verdächtige Programme, Programme, an deren Installation Sie sich nicht erinnern können, oder Programme, die Sie installiert haben, kurz bevor „Unblocked Games – Neuer Tab“ auf Ihrem Computer erschien. Wenn Sie nicht sicher sind, ob ein Programm sicher ist, suchen Sie im Internet nach der Antwort.
Windows-11:
- Öffentlichkeitsarbeit/Presse Windows Schlüssel und I („i“) auf Ihrer Tastatur. Der Einstellungen Fenster öffnet sich.
- Wählen Sie auf der linken Seite Apps.
- Klicken Sie im rechten Bereich auf Apps und Funktionen.
- Suchen Sie das Programm, das Sie deinstallieren möchten.
- Klicken Sie auf die Schaltfläche mit den drei Punkten neben dem Programm und klicken Sie auf Deinstallieren.
- Klicken Sie auf Kostenlos erhalten und dann auf Installieren. Deinstallieren.
Windows-10:
- drücken und halten Windows Schlüssel
 und schlagen X Key.
und schlagen X Key. - Auswählen Apps und Funktionen aus dem Menü.
- Optional: Klicken Sie auf Sortieren nach: über der Programmliste und wählen Sie Installationsdatum.
- Wählen Sie ein Programm aus, das Sie deinstallieren möchten.
- Klicken Sie auf Kostenlos erhalten und dann auf Installieren. Deinstallieren.
Windows 8 / Windows 8.1:
- drücken und halten Windows Schlüssel
 und schlagen X Key.
und schlagen X Key. - Auswählen Programme und Funktionen aus dem Menü.
- Optional: Klicken Sie auf Installiert auf über der Datumsspalte, um die Liste nach Datum zu sortieren.
- Wählen Sie ein Programm aus, das Sie entfernen möchten.
- Klicken Sie auf Kostenlos erhalten und dann auf Installieren. Deinstallieren.
Windows-7:
- Klicken Sie auf Startseite Schaltfläche in der unteren linken Ecke des Bildschirms.
- Wählen Sie im Startmenü Systemsteuerung.
- Suchen und auswählen Programme und Funktionen or Programm deinstallieren.
- Optional: Klicken Sie auf Installiert auf über der Liste der Programme, um sie nach Datum zu sortieren.
- Klicken Sie auf ein Programm, das Sie entfernen möchten.
- Klicken Sie auf Kostenlos erhalten und dann auf Installieren. Deinstallieren.
Mac OS:
- Klicken Sie im oberen Menü auf Go => Anwendungen.
- Ziehen Sie eine unerwünschte Anwendung auf das Müll Behälter.
- Klicken Sie mit der rechten Maustaste auf Müll und wählen Sie Papierkorb leeren.
Android:
- Offen Einstellungen .
- Auswählen Apps => Apps.
- Tippen Sie in der Liste auf eine App, die Sie deinstallieren möchten.
- Zylinderkopfschrauben Zwingen zu stoppen wenn die Schaltfläche aktiviert ist.
- Zylinderkopfschrauben Deinstallieren und dann OK auf dem Bestätigungs-Popup.
So schützen Sie Ihren PC vor nicht blockierten Spielen – New Tab Virus und anderen Browser-Hijackern:
- Verwenden Sie ein Antivirenprogramm: Holen Sie sich eine leistungsstarke Anti-Malware-Software, die PUPs erkennen und beseitigen kann. Es wäre auch eine gute Idee, mehrere On-Demand-Scanner zu haben.
- Bereinigen Sie regelmäßig Ihren Browser: Entfernen Sie alle Browser-Hijacking-Erweiterungen, Add-ons und Plugins, die möglicherweise ohne Ihre Zustimmung in Ihren Browser gelangt sind.
- Halten Sie die Software auf dem neuesten Stand: Aktualisieren Sie Ihr Betriebssystem und Ihre Anwendungen regelmäßig, um Schwachstellen zu verhindern, die Browser-Hijacker ausnutzen können.
- Verwenden Sie einen Werbeblocker: Laden Sie Adguard, uBlock Origin oder eine andere vertrauenswürdige Erweiterung herunter und verwenden Sie sie, um Werbung Dritter auf Websites zu blockieren.
- Seien Sie vorsichtig mit E-Mail-Anhängen und Links: Vermeiden Sie das Öffnen verdächtiger E-Mail-Anhänge und das Klicken auf unbekannte Links, um zu verhindern, dass Browser-Hijacker in Ihr System eindringen.
- Laden Sie keine Software von nicht verifizierten Websites herunter. Sie können ganz einfach einen Trojaner (Malware, die vorgibt, eine nützliche Anwendung zu sein) herunterladen; oder einige unerwünschte Programme könnten zusammen mit der App installiert werden.
- Seien Sie vorsichtig bei der Installation kostenloser Software: Seien Sie bei der Installation von Freeware oder Shareware vernünftig und überstürzen Sie den Vorgang nicht. Wählen Sie den benutzerdefinierten oder erweiterten Installationsmodus, suchen Sie nach Kontrollkästchen, die Sie um Erlaubnis zur Installation von Apps von Drittanbietern bitten, und deaktivieren Sie sie. Lesen Sie die Endbenutzer-Lizenzvereinbarung, um sicherzustellen, dass nichts anderes installiert wird. Sie können natürlich Ausnahmen für die Apps machen, die Sie kennen und denen Sie vertrauen. Wenn es nicht möglich ist, die Installation unerwünschter Programme abzulehnen, empfehlen wir Ihnen, die Installation vollständig abzubrechen.

 in der oberen rechten Ecke des Fensters.
in der oberen rechten Ecke des Fensters.