What Is Onehortensia.com?
Onehortensia.com is a malicious website that infects computers through various deceptive tactics. It often tricks users into clicking on fake download buttons or scam advertisements, which then lead to the installation of malware onto the system. This malware can range from adware that bombards the user with unwanted advertisements to more harmful forms of malware that can steal personal information or disrupt the functionality of the infected device.
One of the ways that Onehortensia.com exploits infected computers is through browser notifications. Once a user visits the website and allows notifications, they may start receiving a flood of unwanted notifications that can be difficult to disable. These notifications can contain malicious links or advertisements, further exposing the user to potential security risks. Onehortensia.com is known to target a variety of browsers, including Chrome, Firefox, and Safari, as well as various devices such as desktop computers, laptops, and mobile devices. It is important for users to be cautious when browsing the internet and to avoid interacting with suspicious websites to prevent infection by threats like Onehortensia.com.
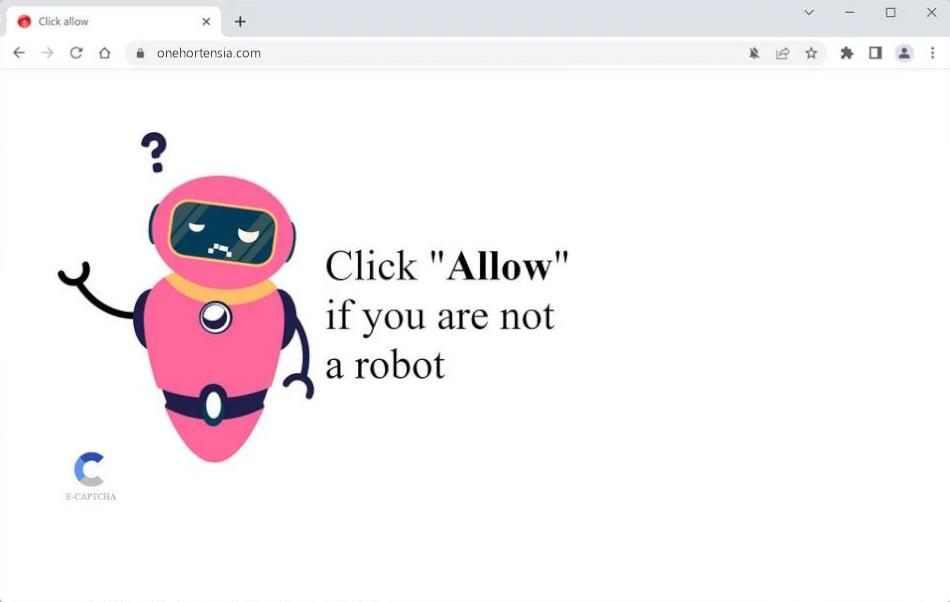
How Adware Ends Up on Users’ Computers:
Sometimes users encounter an ad for a “handy” program or browser extension and end up installing it without reading License Agreement first and realizing that the program will generate ads or change browser settings. Many cases of adware installation happen when users install some free or “cracked” software and don’t uncheck boxes responsible for extra programs’ installation. These extra programs usually ends up to be adware, browser hijackers and other potentially unwanted software. Regardless of the source, in many cases adware is not the only program that ends up getting installed. Often there will also be other apps; in the best case it will be programs causing some annoyance: redirecting the user to unwanted sites, opening pop-ups, changing default search engine, etc. In worse cases some malicious programs might be installed: spyware, ransomware encryptors, and so on.
- Remove Onehortensia.com Adware Automatically
- Delete Onehortensia.com Notifications Permission
- Remove Onehortensia.com From Installed Programs
- Delete Suspicious Programs From File Explorer
- Remove Onehortensia.com Adware From Browsers
- How to Protect Your PC From Onehortensia.com and Other Adware
Remove Onehortensia.com Adware Automatically:
You may remove adware automatically or use the manual instructions provided below.
However it is still recommended that you scan your system with a good antivirus or anti-malware tool, to find and remove other possible malware and PUPs (potentially unwanted programs) that may have been installed along with Onehortensia.com adware.
Other anti-malware software that may be able to get rid of Onehortensia.com adware:
Norton (Windows, macOS, iOS, Android) The link may not work correctly if your country is currently under sanctions.
Malwarebytes (Windows)
Note: After removing adware you may still need to turn of Onehortensia.com notifications manually (see the next step).
Delete Onehortensia.com Notifications Permission:
Remove Onehortensia.com Notifications From Google Chrome:
- Launch Chrome browser.
- Click on three dots menu button
 at the top right corner of the browser window and select Settings.
at the top right corner of the browser window and select Settings. - Find Search settings search bar at the top of the page and type notifications into it. Using that search bar makes searching for a specific setting easier.
- Follow yellow hints and select Site Settings => Notifications.
- Find Onehortensia.com in the Allow list.
- Remove Onehortensia.com notifications and notifications from other unwanted sites by clicking on three vertical dots button next to each and selecting Remove.
Remove Onehortensia.com Notifications From Microsoft Edge:
- Open Edge browser.
- Click on ellipsis button in the top-right corner of the window.
- Select Settings from the menu.
- Select Advanced on the left panel.
- Under Website permissions click Manage permissions.
- Find a site you wish to block (for example, Onehortensia.com), hover your mouse pointer over it and click x button.
Remove Onehortensia.com Notifications From Chrome on Android:
- Open Google Chrome browser.
- Tap menu button in the top right corner and select Settings.
- Scroll down to Advanced settings and tap on Site settings.
- Select Notifications.
- In the Allowed list tap a site which notifications you wish to block.
- Find and tap Notifications in the Permissions section.
- Tap on a blue toggle next to Allow notifications so it becomes light gray.
Turn off notifications from Chrome, Safari, Edge, Firefox, Opera
Remove Onehortensia.com Adware From Installed Programs:
Access the list of applications installed on your computer or other device (the steps are listed below). Uninstall suspicious programs, programs you don’t remember installing, or programs you’ve installed just before Onehortensia.com pop-ups showed up for the first time. When you are not sure about a program, google its name or something along the lines of ”what is so-and-so”, ”so-and-so malware”, etc. Don’t just trust one source, look at what several sites are saying.
Windows 11:
- Press Windows key and I (“i”) key on your keyboard. The Settings window will open.
- On the left panel select Apps.
- On the right panel click on Apps and Features.
- Find the program you wish to uninstall.
- Click on the three dots button next to the program and click Uninstall.
- Click Uninstall.
Windows 10:
- Press and hold Windows key
 and hit X key.
and hit X key. - Select Apps and Features from the menu.
- Optional: click on Sort by: above the list of programs and select Install date.
- Select a program you wish to uninstall.
- Click Uninstall.
Windows 8 / Windows 8.1:
- Press and hold Windows key
 and hit X key.
and hit X key. - Select Programs and Features from the menu.
- Optional: click on Installed on above the dates column to sort the list by date.
- Select a program you want to remove.
- Click Uninstall.
Windows 7:
- Click on Start button in the lower left corner of the screen.
- In the Start menu select Control Panel.
- Find and select Programs and Features or Uninstall a program.
- Optional: click on Installed on above the list of programs to sort it by date.
- Click on a program you wish to remove.
- Click Uninstall.
Mac OS:
- On the top menu click on Go => Applications.
- Drag an unwanted application to the Trash bin.
- Right-click on the Trash and select Empty Trash.
Android:
- Open Settings.
- Select Apps => Apps.
- Tap an app from the list that you wish to uninstall.
- Tap Force stop if the button is enabled.
- Tap Uninstall and then OK on the confirmation pop-up.
Delete Suspicious Programs From File Explorer:
This step is for experienced computer users. You might accidentally delete something you weren’t supposed to.
Sometimes malicious programs don’t show up in Programs and Features. Check also %ProgramFiles%, %ProgramFiles(x86)%, %AppData% and %LocalAppData% (these are shortcuts; type or copy and paste them into the address bar of File Explorer). If you see folders with unfamiliar names, see what’s inside, search for those names on the Internet to find out if they belong to legitimate programs. Delete the ones that are obviously associated with malware. When you are unsure, you may make a backup copy of the folder (copy it to a different location) before deleting the folder itself.
Remove Onehortensia.com Adware From Browsers:
Remove any new and unfamiliar extensions from your browsers. If that does not help, you can find the extension that is causing ads manually. Disable all your extensions and check that extra ads don’t appear anymore. After that enable extensions again and start disabling them one by one, checking after each one if the ads still appear.
Remove Onehortensia.com Adware from Google Chrome:
- Open Google Chrome browser.
- Click on three dots menu button
 in the top right corner of the window.
in the top right corner of the window. - Select More tools ⇒ Extensions.
- To disable an extension, click on a blue toggle so it turns gray.
- To uninstall an extension, click REMOVE under it.
- Click Remove in the dialog box.
Onehortensia.com Adware Removal from Microsoft Edge:
- Open Microsoft Edge browser.
- Click on ellipsis button in the top right corner of the window.
- Select Extensions.
- To disable an extension, click on a blue toggle so it turns transparent.
- To uninstall an extension, click on it and then click Uninstall on the bottom of the page.
- Click Remove in the dialog box.
Remove Onehortensia.com Adware from Safari:
- Open Safari browser.
- On the top menu select Safari => Preferences.
- Select Extensions tab on top of the new window.
- Select the unwanted extension on the left panel.
- To disable an extension, uncheck Enable so-and-so checkbox.
- To uninstall an extension, click Uninstall button next to it.
- Click Uninstall to confirm or, if asked to, click Show in Finder.
- Drag an unwanted application to the trash bin in the lower right corner of the screen.
Remove Onehortensia.com Adware from Mozilla Firefox:
- Open Mozilla Firefox browser.
- Click on menu button
 and select Add-ons.
and select Add-ons. - Select Extensions tab on the left.
- To disable an add-on, click on a blue toggle so it turns light gray.
- To uninstall an add-on, click on 3 dots button next to it and select Remove.
- Click Remove in the dialog box.
Remove Onehortensia.com Adware from Opera:
- Open Opera browser.
- Press Ctrl +Shift + E keys to open the extensions manager.
- To disable an extension, click on Disable button under it.
- To remove an add-on, click on the x button next to it.
- Click OK when prompted to confirm.
How to Protect Your PC From Onehortensia.com and Other Adware:
- Install and maintain reputable antimalware software: Use antivirus software to detect and remove adware before it infects your system.
- Be cautious with downloads: Only download software from reputable sources and read user reviews before installing anything.
- Download and use a good ad-blocking browser extension: uBlock Origin, Adguard, or Adblock Plus. Before downloading make sure the extension is a real deal and not an imitator with a similar name. Those are often adware themselves.
- Avoid clicking on suspicious links or ads: Refrain from clicking on pop-up ads or links from untrusted sources to prevent adware infections.
- Keep software updated: Regularly update your operating system and other software to patch security vulnerabilities that adware could exploit.
- Run scans on email attachments: Scan all email attachments for potential threats before opening them to prevent adware infiltration.
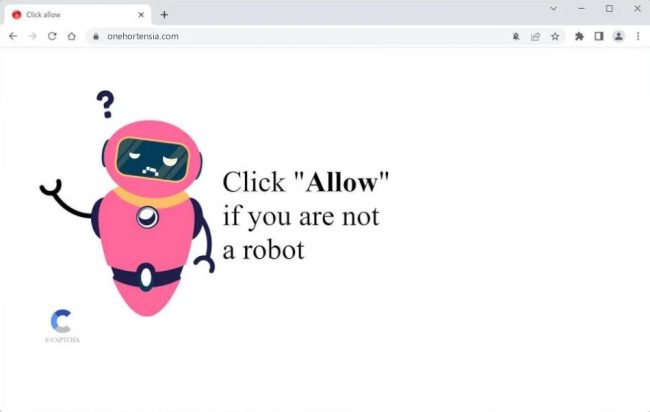
 at the top right corner of the browser window and select Settings.
at the top right corner of the browser window and select Settings.