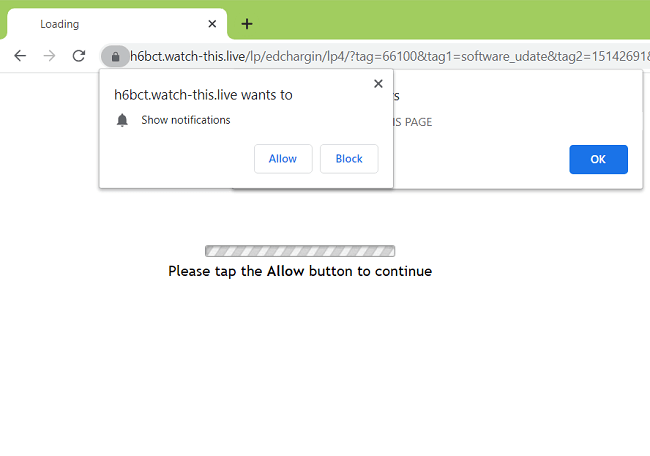
All of us encountered sites asking us to subscribe to their notifications. While that can be a useful functionality in some cases (when an email provider is informing us of new emails, for example), most of the time notifications from websites are superfluous and not especially useful. There are also sites that try to force users into turning on their notifications and using these notifications to later spam users with questionable links, ads for shady sites, prompts to download fake software updates, and so on.
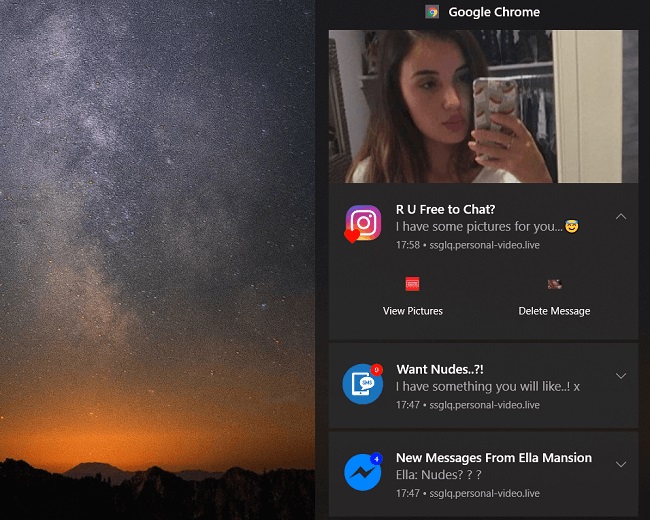
If you rashly or accidentally accepted a site’s notifications and want to turn them off, or you want to stop all sites from asking to show notifications, this article describes how you can do that for Chrome, Safari, Firefox, Edge and Opera browsers.
Note: If your browser is not on the list, try using instructions for Google Chrome. Most modern browsers are Chromium-based and have similar settings layout.
Turn Off Unwanted Google Chrome Notifications:
- Open Chrome browser.
- Click on 3 dots button at the top-right corner of the browser window and select Settings.
- Click on Search settings search bar at the top of the page and type notifications into it.
- Following yellow hints select Site Settings => Notifications.
- Look at the Allow list and find sites that send you unwanted notifications.
- Turn off unwelcome notifications by clicking on three vertical dots button next to each and selecting Remove.
Optional: click on a blue toggle next to Sites can ask to send notifications setting if you wish to stop notifications prompts from sites.
Disable Notifications From Google Chrome on Android:
- Open Chrome browser.
- Tap menu button in the top right corner and select Settings.
- Scroll down to Advanced settings and tap on Site settings.
- Select Notifications.
- In the Allowed list tap a site which notifications you wish to block.
- Find and tap Notifications in the Permissions section.
- Tap on a blue toggle next to Allow notifications so it becomes light gray.
Optional: if you don’t want to see notifications prompts from any sites at all, go back to Notifications settings and tap a blue toggle next to Ask before allowing sites to send notifications (recommended).
Remove Unwelcome Safari Notifications:
- Open Safari browser.
- Click on Safari in the top-left corner of the screen.
- Select Preferences….
- Select Websites in the top panel of the window.
- Select Notifications on the left panel.
- Find a site you don’t want to see notifications from and select Deny on the right side.
Optional: uncheck Allow websites to ask for permission to send notifications checkbox if you don’t want to deal with sites asking to show notifications anymore.
Block Notifications From Mozilla Firefox:
- Open Firefox browser.
- Click on menu button in the top-right corner and select Options.
- At the top of the window look for Find in Options search bar and type notifications into it.
- Under Permissions section find Notifications and click Settings… button next to it.
- Find a website that you don’t want to see notifications from, click on drop-down menu next to it and select Block.
Optional: if you don’t want to see notifications requests from sites anymore, put a checkmark into Block new requests asking to allow notifications checkbox. - Click on Save Changes button.
Stop Notifications From Microsoft Edge:
- Open Edge browser.
- Click on ellipsis button in the top-right corner of the window.
- Select Settings from the menu.
- Select Advanced on the left panel.
- Under Website permissions click Manage permissions.
- Find a site you wish to block, hover your mouse pointer over it and click x button.
Remove Opera Notifications:
- Open Opera browser.
- Click on Opera logo in the top-left corner of the window.
- Select Settings.
- Click on Search settings search bar in the top-right part of the page and type notifications into it.
- Following yellow hints select Site Settings => Notifications.
- Look at the Allow list and find sites that send you unwanted notifications.
- Turn off unwelcome notifications by clicking on three vertical dots button next to each and selecting Remove.
Optional: click on a blue toggle next to Ask before sending (recommended) setting if you wish to stop notifications prompts from sites.
I love you all
love bro
Turn off all notifications websites.
I dont want the notification any more
Please sir notification stop
Turn off all notifications websites
hi i am getting these random pop ups on my iphone i will be on my homescreen or a whole different app and get them. please help it is load2.biz