What are browser notifications
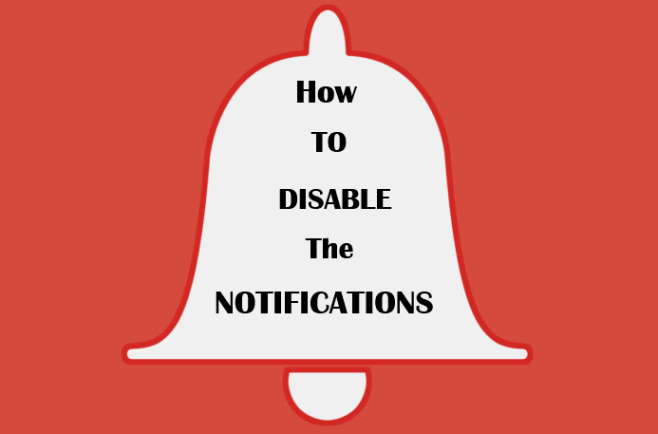
Notifications are pop-ups on screen of any device, be it a smartphone or a computer. As a rule, notifications inform about important events and updates and inform users about updates to sites or applications. There are the main objectives of Notifications:
- Developments
- Reminders
- Congratulations
- Sales
- News
- Trigger Notifications.
Nevertheless, someone believes that notification is a good and convenient tool, and someone thinks that this is useless and annoying invention. But it is worth noting that notifications can also be available for your device.
Firstly, too frequent sending notifications annoying visitors, it is fact.
Secondly, there are direct links that can not be cleared from screen of a smartphone or computer. And most importantly, notifications can contain viruses that can enter your device as soon as you click on a notification.
In fact, user can allow the infinite introduction of the notification on their own, accidentally, without even noticing it. The fact is that notifications appear on top of all opened windows and are delayed on device screen for a certain amount of time. Notification offers user a button “Allow” in browser’s service window. If user clicks “Allow”, then it becomes a subscriber of notifications from site.
Types of notifications:
- mobile (there are the notofocations that you can receive on your smartphones, tablets)
- browser (there are the notifications that you can receive on your browser)
Types of notifications on mobile OS:
- Badges
- Audio
- Audio/Banners
Types of notifications on browsers:
- Tile
- Raw
- Toast
How to disable browser notifications
- What are browser notifications
- How to disable browser notifications on Windows
- How to disable browser notifications on Android(smartphones/tablets)
- How to disable browser notifications on Mac/Macbook
How to disable notifications on Windows

How to disable notifications automatically
The easiest method to stop notifications is to run an anti-malware program capable of detecting sources of these notifications in general. SpyHunter is a powerful anti-malware solution that protects you against malware, spyware, ransomware and other types of Internet threats. SpyHunter is available for Windows and macOS devices. After installing the antivirus you may run the scan, then this program should find and remove all malware and adware programs that may cause notifications.
You may need to remove notifications from browser manually if these notifications won`t disable yet after the scan.
How to disable notifications manually
If you want to disable annoying notifications manually, you should follow these instructions, which are given below. These rules will help you get rid of notifications by disabling them on all types of browsers.
Google Chrome:
- Click the menu icon located in the upper right corner of the address bar
 , it is marked with 3 vertical dots.
, it is marked with 3 vertical dots.
- Select “Settings”
 .
.
- On the “Settings” tab, scroll down
- Click the “Advanced” button.
- The “Content Setting” tab will open.
- In the “Content Setting” section scroll down
- Click on “Alerts”
- Click on the three vertical dots on the right side of the site URL and select “Delete.”
Edge:
- Open the window Start Settings.
- Select System.
- Then click “Notifications and actions”
- Scroll down and select the “Notifications” section.
- Turn off the toggle switch for “Get tips, tricks, and recommendations when using Windows.”
Internet Explorer:
- Click on the Start menu
 .
.
- Go to Control Panel. Change the appearance of the icons from Category to Large Icons.
- Go to Programs and Features.
- In this box, click on Turn Windows features on or off.
- After the Windows components window opens, you must remove the check mark from the Internet Explorer component.
- Next, you will receive a confirmation window, which says that this action will affect other Windows properties.
- Next, click OK.
- After everything is disabled, you must restart the computer.
- After your system has booted, you will receive a notification that your Internet Explorer 8 has been disabled.
Opera:
(new version: Opera AC 3.7.9, Portable Opera v.9.63, Opera 11 Express and others )
- Click on the “Menu” button.
- Select “Settings”

- Scroll down the page and click “Advanced.”
- Scroll down a bit and in the “Privacy and Security” section go to “Content Settings”:
- Enter the “Notifications” section:
- Disable the option “Ask before sending (recommended)”
(old version: Opera 5.12, Opera 6.00, Opera 6.01, Opera 6.02 and others)
- Open Settings.
- Click “Sites” in the left column.
- Scroll the page and click “Notifications”.
- Select “Prevent sites from displaying system notifications”.
How to disable notifications from Mac
How to disable notifications from Mac automatically
The easiest method to stop notifications is to run an anti-malware program capable of detecting sources of these notifications in general. For example, you may try Norton. In our opinion, Norton is so effective tool for removing a big number of sources of notifications. Just click the button below and install Norton. After this you may run the scan, then this program will find and remove all malware and adware programs that may cause notifications.
How to disable notifications from Mac manually
If you want to disable annoying notifications manually, you should follow these instructions, which are given below. These rules will help you get rid of notifications by disabling them on all types of browsers.
Google Chrome:
- Open the “Settings” section
 .
.
- Find the “Additional” section and click on it.
- Find the item “Content Settings”
- Next, we are interested in two items “Notifications” and “Pop-ups and Redirects.”
Safari:
- Open the menu Safari
- Select the menu Settings
- Select the tab Notifications
- Next, remove checkbox from option “Allow websites to request permission to send push notifications.”
- If you already have a subscription to some sites, the notification from which you need to disable, then click on the “Delete All” button.
Mozilla Firefox:
- Enter in the address bar “about config”
- Press “Enter”
- Click on the “I assume the risk” button
- Type in the filter the word “notifications”
- Double-click the left mouse button on the “dom.webnotifications.enabled” parameter in order to switch it to the value “false”
How to disable notifications from Android
How to disable notifications from Android automatically
The easiest method to stop notifications is to run an anti-malware program capable of detecting sources of these notifications in general. For example, you may try Bitdefender. In our opinion, Bitdefender is so effective tool for removing a big number of sources of notifications. Just click the button below and install Bitdefender. After this you may run the scan, then this program will find and remove all malware and adware programs that may cause notifications.
How to disable notifications from Android manually
If you want to disable annoying notifications manually, you should follow these instructions, which are given below. These rules will help you get rid of notifications by disabling them on all types of browsers.
Google Chrome:
- Open the Chrome app on Android.
- To the right of the address bar, click on the “More” icon Settings button
 .
.
- Click Site Settings – Alerts.
- Set the switch at the top of the screen to the desired position.
Mozilla Firefox:
- Click the menu button
 .
.
- Select Settings.
- Select the Privacy and Security panel.
- Scroll down to the Permissions section.
- Click the Settings button.
- Then Notifications.
- Click website
- Then Delete Website
 , it is marked with 3 vertical dots.
, it is marked with 3 vertical dots.