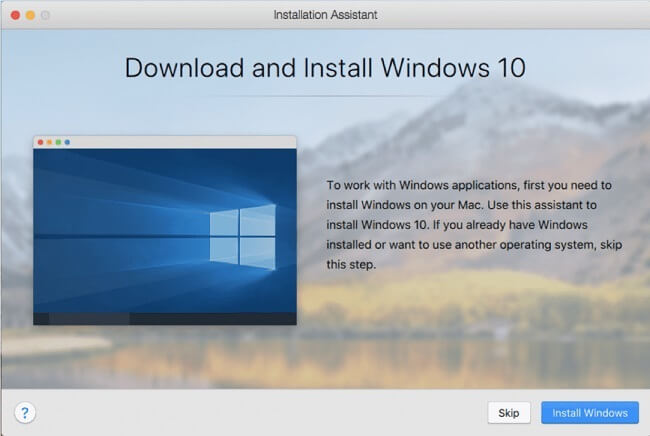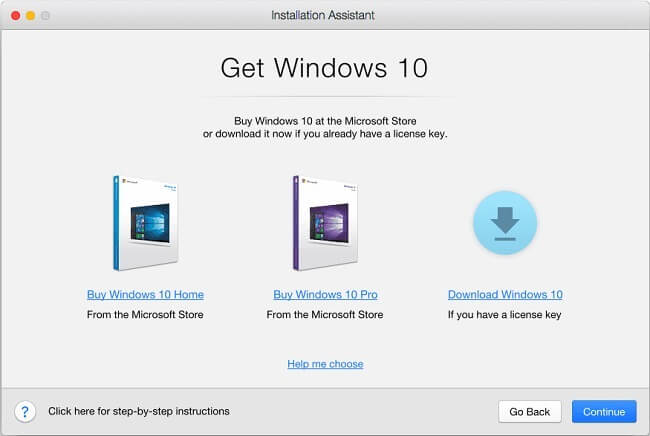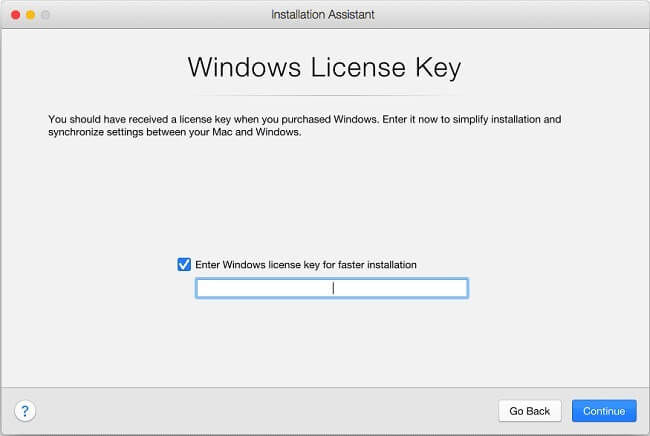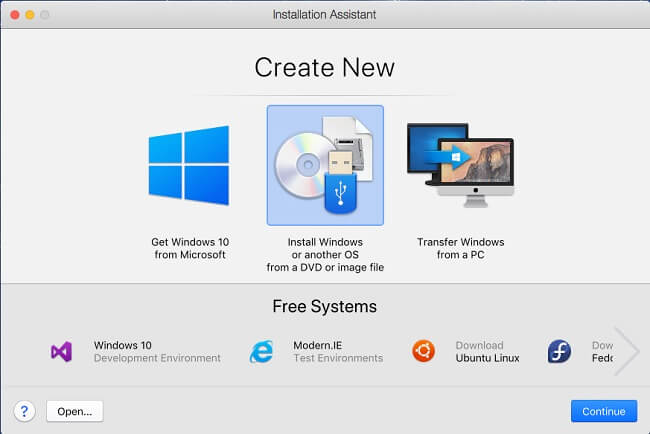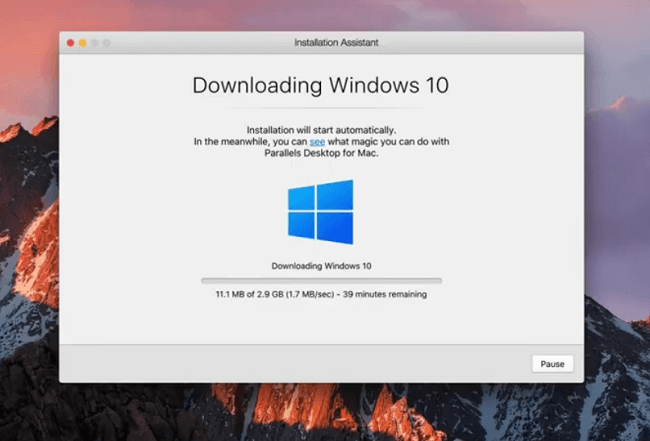
A virtual machine is a piece of software that runs an instance of operating system inside another operating system (for example Windows 10 inside macOS 10.15). It is not the only way to run Windows on a Mac (there’s also Mac’s own BootCamp), however unlike BootCamp, virtual machines allow you to run two OSs at the same time. Parallels Desktop is probably the most popular virtualization software for macOS. It allows you to install Windows or another operating system on a Mac with minimum effort and technical knowledge. This article contains step-by-step instructions to install Windows on a Macbook via Parallels Desktop 15.
Install Windows via Parallels Desktop 15
- Download and install Parallels Desktop, if you don’t already have it installed.
- Launch Parallels.
- With Parallels you can: get a new copy of Windows 10 from Microsoft, install an already downloaded version of Windows from an image file or a DVD, or transfer Windows from your PC (either the operating system only or everything including existing files and settings). At the first launch you will be automatically offered the first option. If this is not what you want, click Skip and scroll this article a little to see further instructions.
Get Windows 10 From Microsoft
- If you want to download Windows 10 from Microsoft, click Install Windows.

- You will be offered to buy Windows 10 Home or Windows 10 Pro, or just download Windows 10 if you already have a license key. Select one of the options and click Continue.

- Wait until the installation is complete. Then you will be prompted to enter Windows License Key. Do it (however, you may skip this step and enter License Key later).

- That’s it, now you can run Windows 10 on your Macbook. We advise you to get all required Windows updates before using it.
Install Windows or another OS from an ISO file, a thumb drive or a DVD
- Connect the DVD or USB drive to your Mac.
- Open Parallels Desktop.
- Click File => New from the top menu.
- Select Install Windows or another OS from a DVD or image file.

- Parallels will detect and show you available installation media. If everything is correct, click Continue. Otherwise, click Choose manually and select the media by hand.
- Enter Windows License Key and click Continue.

- Choose a name and installation path for your virtual machine.
- Click Create.